Create Your First Google Sheets Document Easily
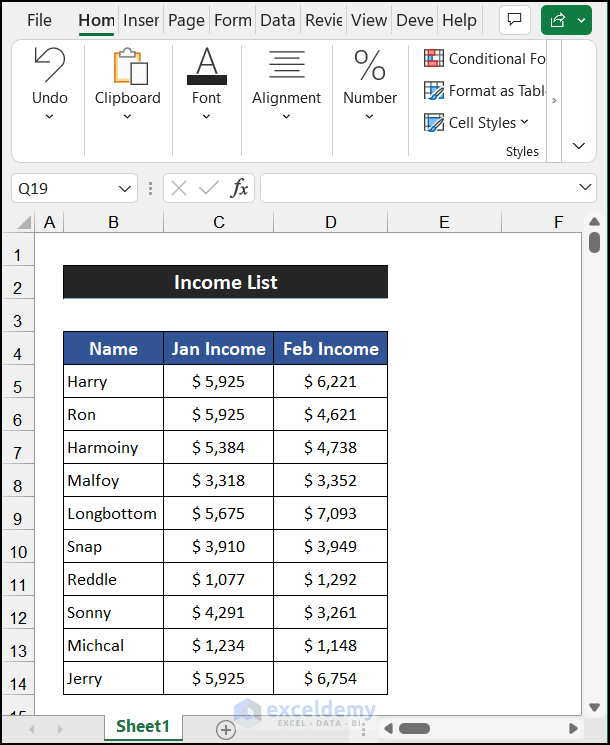
Discover the versatility and power of Google Sheets with this easy-to-follow guide to creating your first document. Whether you're a student, a professional, or someone just looking to organize personal data, Google Sheets offers a fantastic, accessible tool for data management right from your web browser. Let's dive into how you can start using Google Sheets effectively.
Starting with Google Sheets


The journey to becoming proficient with Google Sheets begins with creating a document:
- Open your web browser and navigate to the Google Sheets homepage.
- Sign in with your Google account, or create one if you don’t have it yet.
- Click on the + Blank spreadsheet button to create a new document.
- Name your sheet by clicking on the title box at the top of the page (the default name will be “Untitled spreadsheet”) and giving it a meaningful name.
Basic Navigation and Layout

Once inside your new Google Sheets document, familiarize yourself with the layout:
- The Menu bar at the top of the page provides access to all the functions of Google Sheets.
- The Formula bar below the menu bar shows the contents of the currently selected cell or enables formula input.
- The Spreadsheet grid where you’ll enter and manipulate your data. It’s made up of rows (horizontal) and columns (vertical), with columns labeled with letters and rows with numbers.
- Use the Toolbar for quick access to common functions like formatting options, formulas, and chart creation.
📝 Note: To save your work, Google Sheets automatically saves your changes in real-time, but you can manually save by going to ‘File’ and clicking ‘Save’.
Entering Data


Here’s how you can input data into your Google Sheets document:
- Click any cell to begin typing. Your input can include text, numbers, or formulas.
- Press Tab or an arrow key to move between cells. Alternatively, use the mouse to click into a different cell.
- If you need to enter data across multiple rows or columns, use the fill handle at the bottom right of the selected cell to drag and copy the cell’s content.
Data Formatting

Formatting your data effectively makes your spreadsheet both functional and visually appealing:
- Text Formatting: Use the toolbar to change font, size, color, bold, italic, or underline text.
- Number Formats: Format numbers as currency, dates, percentages, or change decimal places with the number format dropdown.
- Conditional Formatting: Apply conditional rules to change cell appearance based on their value. This can highlight important data or visualize trends.
Using Formulas


Formulas are what make spreadsheets truly powerful:
- To start a formula, enter
=in the cell followed by the function name and arguments, like=SUM(A1:A10)to sum the range A1 to A10. - Common functions include
SUM(),AVERAGE(),MAX(), andMIN(). You can explore all available functions from the Insert menu or start typing for suggestions. - Use cell references to build more complex formulas, allowing for dynamic updates when your data changes.
🔎 Note: To check or edit a formula, click the cell containing the formula to view it in the formula bar, or double-click the cell to edit it directly.
Collaborating with Others


Google Sheets’ real-time collaboration feature is one of its most valuable aspects:
- Click the ‘Share’ button in the top right corner of the document to add collaborators.
- You can set permissions like ‘Can edit’, ‘Can comment’, or ‘Can view’ for different users.
- Track changes with Version history under the File menu to see who did what and when.
- Leave comments on cells by selecting them and clicking ‘Insert comment’ from the right-click context menu.
Data Management and Charts

Google Sheets is not just for data entry but also for analysis and visualization:
- Use filters and sorting options to manage data effectively.
- Create charts by selecting data, then clicking ‘Insert’ and selecting ‘Chart’. Customize the chart with the Chart Editor.
Wrap-up

In this guide, we’ve explored the basics of creating, managing, and collaborating on documents using Google Sheets. From starting your first spreadsheet, entering and formatting data, employing formulas for calculations, to real-time collaboration, Google Sheets is a powerful tool at your fingertips. As you grow more familiar with its functions, you’ll find it becomes an indispensable part of your daily workflow, enhancing productivity and data analysis capabilities.
How do I share my Google Sheets document with others?

+
To share your Google Sheets document, click on the ‘Share’ button in the top right corner. Enter the email addresses of the people you want to share with, set their permissions, and send the invitation.
Can I use Google Sheets offline?

+
Yes, you can enable offline access for Google Sheets through Google Drive. Any changes made offline will sync once you reconnect to the internet.
What are some advanced functions I can use in Google Sheets?

+
Google Sheets supports a vast array of functions including complex ones like VLOOKUP(), ARRAYFORMULA(), QUERY(), and more for advanced data manipulation and analysis.
Can I import data into Google Sheets from other applications?

+
Absolutely! Google Sheets supports importing from various file formats like CSV, Excel (.xlsx), and plain text files. You can access this feature from the ‘File’ menu under ‘Import’.