3 Ways to Print 2 Excel Sheets on One Page
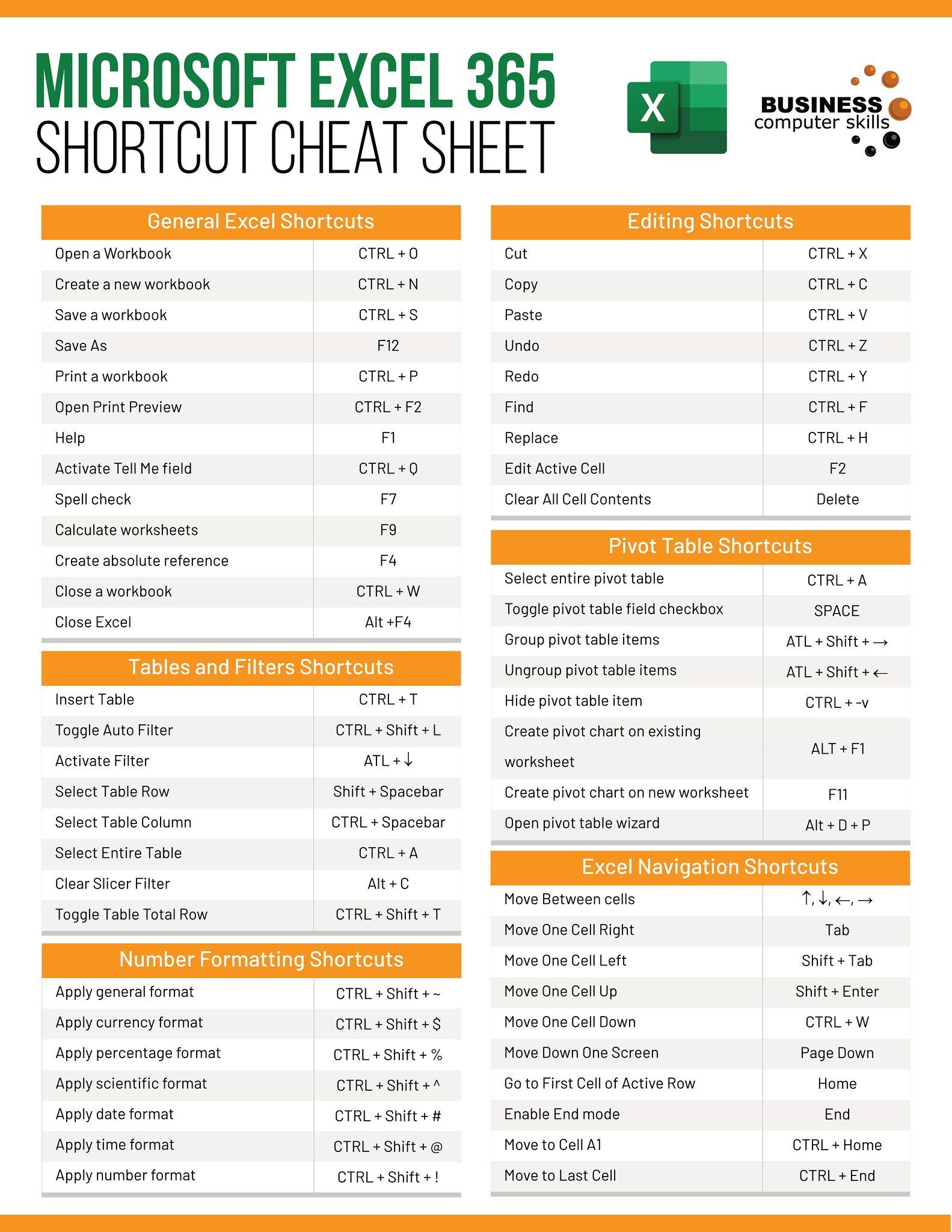
Printing multiple Excel sheets on a single page can be incredibly useful for compact reporting, efficient data sharing, and better document management. Whether you're consolidating financial reports, project updates, or any data comparison, mastering this technique will significantly streamline your work. Here, we'll guide you through three straightforward methods to print two Excel sheets on one page, ensuring your data is presented efficiently and effectively.
Method 1: Using Excel's Print Options

Excel's built-in print features offer a direct way to manage how your sheets are printed. Here’s how to use them:
- Open Excel Workbook: Start by opening the Excel workbook containing the sheets you wish to print.
- Select Sheets: Hold down the Ctrl key and click on the tabs of the two sheets you want to print. This action selects both sheets.
- Print Preview: Navigate to File > Print or press Ctrl + P to preview the print settings. Here, you'll see how your sheets will appear on paper.
- Adjust Print Area: By default, Excel might print each sheet on a separate page. Adjust this by:
- Selecting the Print Entire Workbook option from the dropdown menu.
- Adjusting the Fit to option to scale down the sheets if necessary.
- Print: Once satisfied with the preview, click Print to produce your consolidated document.
📌 Note: Remember that printing multiple sheets together might reduce the readability of text or data due to scaling. Ensure the sheets are compatible in terms of layout and content.
Method 2: Manual Cut and Paste into One Sheet

If you prefer a more hands-on approach, you can manually combine your sheets into one for printing:
- Create New Sheet: Add a new sheet by clicking the + symbol near the sheet tabs or through Home > Insert > Sheet.
- Copy Data:
- Go to the first sheet, select the entire data range by pressing Ctrl + A or clicking the top-left corner.
- Copy the selection with Ctrl + C.
- Paste Data:
- Switch to the new sheet.
- Paste the copied data at cell A1.
- Repeat for Second Sheet: Do the same for the second sheet, ensuring you paste the data below or adjacent to the first sheet's data to avoid overlap.
- Adjust Layout: You might need to:
- Format headers, adjust column widths, or freeze panes to maintain readability.
- Include a page break if necessary, by selecting Page Layout > Breaks > Insert Page Break.
- Print: Follow the same steps as in Method 1 for printing, but this time, your sheets are now one.
📌 Note: This method provides flexibility to manipulate your data further before printing, but can be time-consuming for frequent use.
Method 3: Using Excel's Camera Tool

The Camera tool in Excel can capture images of your sheets and paste them into a new sheet for printing:
- Activate Camera Tool:
- Right-click on the Quick Access Toolbar, choose Customize Quick Access Toolbar.
- Add the Camera tool from the All Commands list.
- Select Area: On each sheet, select the area you want to capture. Click the Camera icon in the toolbar to take the snapshot.
- Paste: Navigate to the new sheet where you want to combine the images. Paste the snapshots with Ctrl + V.
- Adjust: You can adjust the size, position, or format of these pasted images to fit your needs.
- Print: Print this new sheet following the steps outlined in Method 1.
📌 Note: The Camera tool can preserve complex formatting and pivot tables without altering the original sheets, which is beneficial for detailed reporting.
In wrapping up our guide on printing two Excel sheets on one page, we’ve explored three different approaches, each tailored to different needs and workflows:
- Using Excel’s Print Options offers a quick and built-in solution for consolidating sheets with minimal adjustments.
- Manual Cut and Paste gives you full control over the layout and content placement before printing.
- The Camera Tool provides a visually accurate representation of your data, which is excellent for reporting without data alteration.
Each method has its unique advantages, allowing you to choose the one that best fits your situation, whether it’s for efficiency, customization, or presentation quality. With these techniques in your toolkit, you’re now equipped to handle a variety of scenarios where compact and effective Excel printing is necessary.
Can I print more than two sheets on one page?

+
Yes, by combining methods like manual cut and paste or using the Camera Tool, you can consolidate multiple sheets into a single sheet for printing.
What if my data doesn’t fit well when scaled down?

+
You can use landscape orientation, reduce margins, or even opt for manual rearrangement of data to ensure everything fits neatly.
Does printing multiple sheets affect Excel performance?

+
Generally, Excel’s performance isn’t significantly impacted by printing operations, but large, complex spreadsheets might experience some lag.
Can I use these methods for different types of spreadsheets?

+
Yes, these methods are versatile and can be used with various spreadsheet formats, including financial reports, project plans, or any data consolidation tasks.