Easily Remove Pages from Your Excel Sheet Guide

The ability to remove pages from an Excel workbook is an essential skill for anyone dealing with large datasets, complex spreadsheets, or simply aiming for a cleaner workbook. Whether you're a data analyst, accountant, or an everyday user managing personal finances, this guide will walk you through multiple methods to streamline your Excel documents effectively.
Why Remove Pages from Excel?

Before we delve into the step-by-step process, it’s beneficial to understand why you might want to remove pages:
- To declutter your workbook for easier navigation and better performance.
- To remove unnecessary or outdated data, making your workbook more efficient.
- Preparing your Excel document for sharing by eliminating sensitive information or irrelevant sheets.
How to Remove a Page from Excel

Removing a page in Excel is straightforward, with multiple methods available:
1. Using the Sheet Tab

Follow these steps to remove a sheet directly from the tab:
- Right-click on the tab of the sheet you want to remove.
- Choose Delete from the context menu.
- Confirm the action by clicking Yes when the prompt appears.
⚠️ Note: Always ensure you’re deleting the correct sheet as this action cannot be undone without a backup.
2. Using the Ribbon

Here’s how you can remove a sheet using Excel’s Ribbon:
- Click on the sheet tab you want to delete to make it active.
- Navigate to the Home tab.
- Find the Delete button in the Cells group and select Delete Sheet.
- Confirm the deletion when prompted.
3. Keyboard Shortcut

If you prefer using keyboard shortcuts for efficiency:
- Select the sheet you wish to delete.
- Press Alt + E + L on Windows or Cmd + Shift + Delete on Mac.
- Confirm the deletion.
4. VBA Script
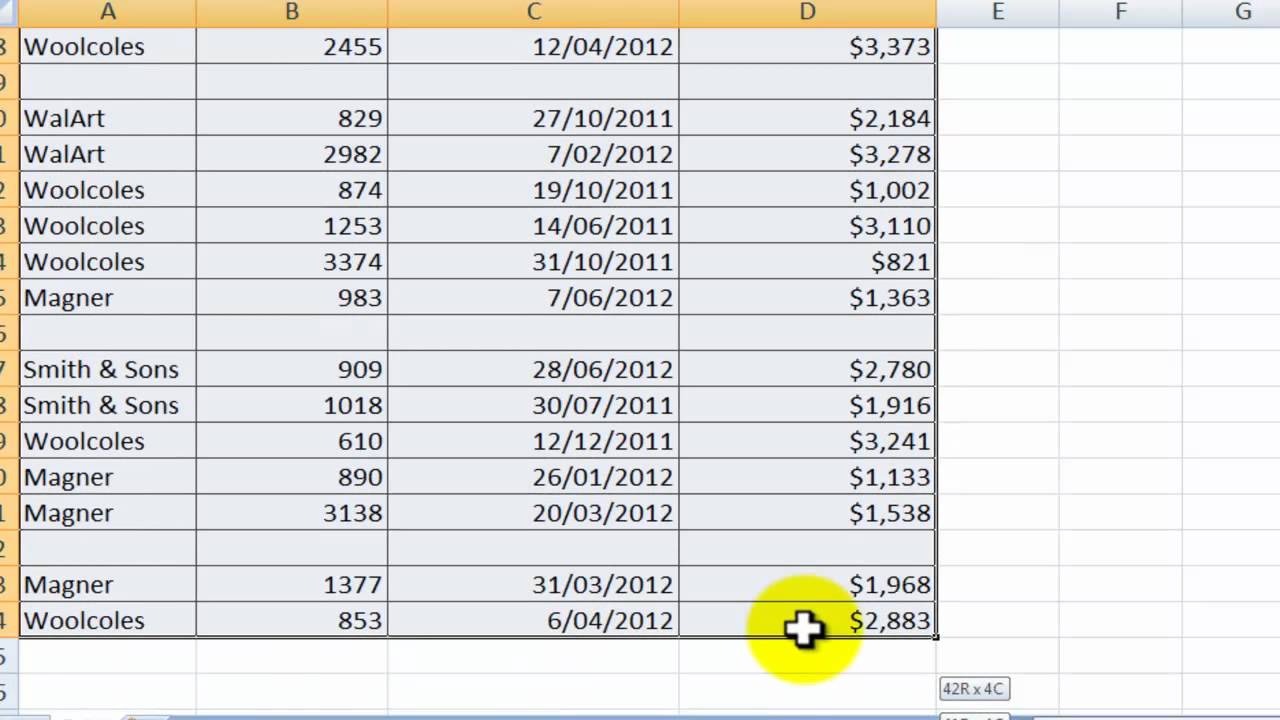
For those who need to automate the process or remove multiple sheets, VBA can be handy:
Sub RemoveSheet()
Dim ws As Worksheet
For Each ws In ThisWorkbook.Worksheets
If ws.Name = “SheetNameToRemove” Then
Application.DisplayAlerts = False
ws.Delete
Application.DisplayAlerts = True
Exit Sub
End If
Next ws
End Sub
5. Using Power Query

If you work with data from external sources, Power Query can simplify sheet removal:
- From the Data tab, select Get Data > From Other Sources.
- Choose your data source and load or transform your data.
- In the Query Editor, right-click the table or query representing the sheet and select Delete.
- Ensure all loaded queries are in place before closing the Query Editor.
📝 Note: Power Query operations are not destructive until the data is loaded; you can always revert changes in the Query Editor.
Safeguarding Your Data

When removing sheets, consider these safety measures:
- Backup: Before performing deletions, save a backup copy of your workbook.
- Undo: Understand that Excel’s undo feature might not work for sheet deletions. Always review what you’re deleting.
- Workbook Protection: Use workbook protection features to control who can delete or add sheets.
Final Thoughts

Removing pages from Excel can significantly enhance your document’s usability. Whether you’re using the Ribbon, right-clicking the sheet tab, or utilizing advanced techniques like VBA or Power Query, each method offers its own set of advantages. By mastering these methods, you’ll be able to manage your Excel workbooks more efficiently, ensuring your data remains well-organized and your sheets are clutter-free.
Can I recover a sheet I’ve deleted accidentally?

+
While Excel does not have an ‘undelete’ function for sheets, you can recover from an AutoRecover file if the feature is enabled or from a backup copy if you made one.
Will deleting sheets affect the data in my remaining sheets?

+
No, deleting a sheet will not directly impact the data in other sheets. However, references to the deleted sheet or any formulas relying on its data will return errors or become invalid.
Is there a way to delete multiple sheets at once?

+
Yes, you can delete multiple sheets by selecting them simultaneously (hold Ctrl or Command for multiple selection) and then using one of the deletion methods.



