3 Ways to Disable Delete Sheet in Excel 2010

Excel 2010 is widely used for data analysis, tracking, and management in numerous industries and personal projects. However, allowing users to delete sheets can pose risks, especially when it comes to critical data or accidental deletions. Protecting your Excel workbook from unauthorized sheet deletion can be crucial in maintaining the integrity of your work. Here are three effective methods to disable the ability to delete sheets in Excel 2010:
Method 1: Protecting the Workbook Structure

Excel provides a feature to protect the structure of your workbook, which includes the ability to add, delete, hide, or rename sheets.
- Open your Excel workbook.
- Navigate to the File tab, then select Info.
- Under the “Permissions” section, click Protect Workbook.
- Choose Protect Structure and Windows.
- In the dialog box, check the box for “Structure”. You can optionally add a password for added security.
- Click OK to apply the protection.
🔒 Note: Keep in mind that if you share your workbook and have protected it with a password, you'll need to provide that password to anyone who needs to make structural changes.
Method 2: Disabling Right-Click Context Menu

While not entirely foolproof, you can disable the context menu (right-click options) which includes the option to delete sheets:
- Open your Excel workbook.
- Press Alt + F11 to open the VBA editor.
- Right-click on any of your workbook’s sheets in the Project Explorer and choose Insert then Module.
- Copy and paste the following VBA code into the module:
Private Sub Workbook_SheetBeforeRightClick(ByVal Sh As Object, ByVal Target As Range, Cancel As Boolean)
Cancel = True
End Sub
⚠️ Note: While this can prevent accidental deletion, it does not stop deletions through other means like the Ribbon. Always combine with other protection methods for comprehensive security.
Method 3: Hiding and Password-Protecting Sheets

Another approach is to hide the sheets or protect them with passwords, making them harder to find or delete:
- Select the sheets you wish to protect.
- Right-click on the selected sheets, then click Hide or Very Hide for deeper protection.
- Alternatively, you can protect each sheet individually:
- Right-click on the sheet tab and select Protect Sheet.
- Set a password and choose which actions users can perform on the sheet.
- Once hidden or protected, users must know the password to unhide or edit these sheets.
By employing these methods, you ensure that your sheets are secure from accidental or unauthorized deletion, preserving the structure and data of your Excel workbook.
To summarize, here are the key strategies to prevent sheet deletion in Excel 2010:
- Protect the workbook structure for a straightforward approach.
- Disable the right-click context menu to limit accidental changes.
- Hide or password protect sheets for an additional layer of security.
The best approach often involves combining several methods, ensuring your data's safety while still allowing for necessary changes by authorized users. Keep in mind that Excel 2010’s protection methods aren't unhackable, so for the most critical data, consider backing up your work and using alternative protection strategies.
Can I still delete sheets if I forgot to protect the workbook structure?
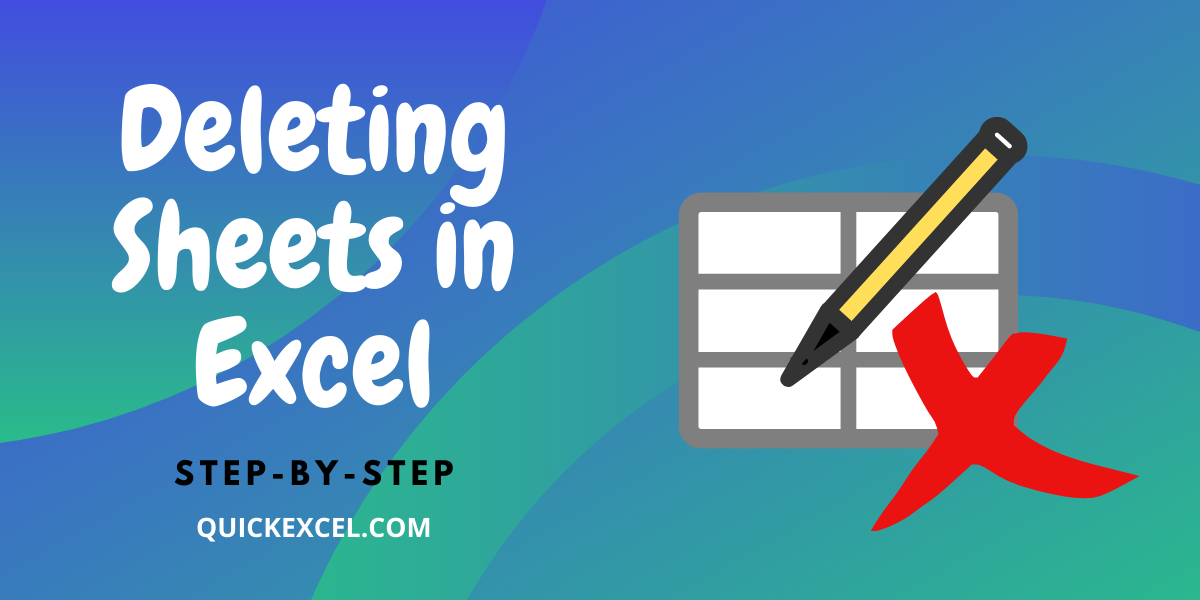
+
Yes, if the workbook structure isn’t protected, you can delete sheets through the Ribbon’s “Home” tab or right-click menu.
Does protecting a workbook structure affect cell-level data protection?

+
No, it does not. Protecting the workbook structure only prevents changes to the sheets, while cell-level data protection would need to be set separately.
Is there a way to undo sheet protection if I forget the password?

+
If you forget the password, you cannot undo sheet protection in Excel 2010 without external tools or help. Microsoft provides a tool for password recovery, but using it for its intended purpose might violate terms of service.



