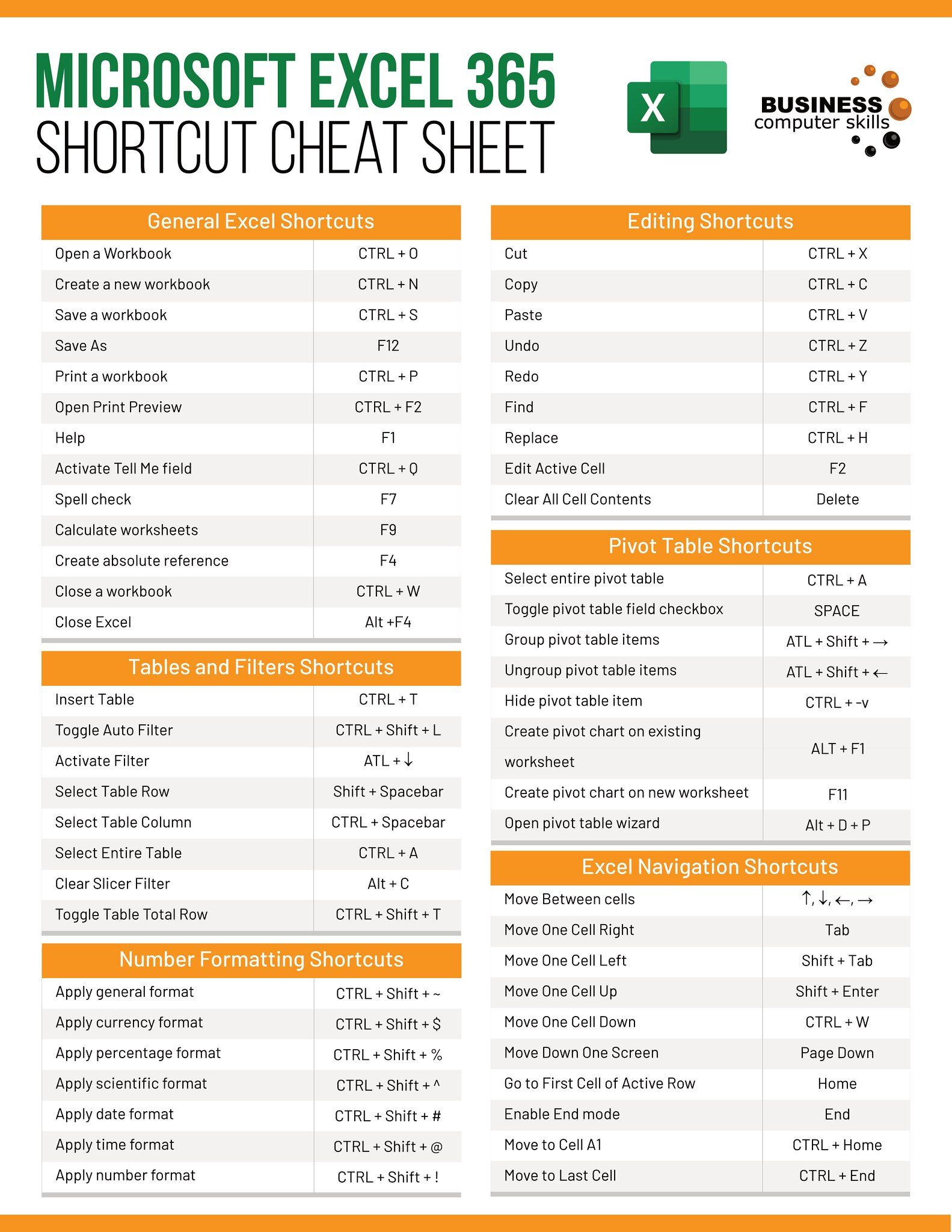5 Ways to Compare Excel Sheets for Missing Data

Comparing data across multiple Excel sheets can be a daunting task, especially when you are looking for missing data points, inconsistencies, or errors. This post delves into five effective methods to compare Excel sheets, ensuring you catch any missing data effortlessly. Each method serves a different purpose, suiting various needs from simple data alignment to complex data analysis and reporting.
1. Using VLOOKUP

VLOOKUP (Vertical Lookup) is one of the simplest functions in Excel to compare data across sheets. Here’s how you can do it:
- Identify a unique identifier in both sheets. This could be an ID number, name, or any column with unique values.
- Select the cell where you want the comparison results to appear.
- Use the VLOOKUP function to look up values from the second sheet in the first sheet. The syntax is:
=VLOOKUP(lookup_value, table_array, col_index_num, [range_lookup])
🌟 Note: Ensure the lookup_value is the unique identifier from your source sheet, table_array is the range in the sheet you're comparing with, col_index_num is the column number of the data you're looking to match, and [range_lookup] is set to FALSE for an exact match.
2. Excel’s Inbuilt Compare Feature

For those who prefer an automated tool:
- Open both Excel sheets.
- Go to the ‘Review’ tab, select ‘Compare Workbooks’, and then ‘View Side by Side’.
- Excel will display two windows side-by-side, making it easier to visually spot differences.
- Use the ‘Synchronous Scrolling’ option to ensure both sheets scroll together, providing a direct visual comparison.
🧠 Note: This method is ideal for comparing smaller datasets or sections. It requires manual review for larger datasets.
3. Conditional Formatting for Visual Comparison

Conditional formatting highlights cells with specific attributes, aiding in comparison:
- Select the range in one sheet where you want to apply conditional formatting.
- Go to the ‘Home’ tab, select ‘Conditional Formatting’, then ‘New Rule’.
- Choose ‘Use a formula to determine which cells to format’.
- Enter a formula like
=ISNA(VLOOKUP(A2,Sheet2!A:A,1,FALSE))to format cells that have no match in the other sheet.
| Attribute | Formula | Formatting |
|---|---|---|
| No Match | =ISNA(VLOOKUP(A2,Sheet2!A:A,1,FALSE)) | Color cells red |
| Match | =NOT(ISNA(VLOOKUP(A2,Sheet2!A:A,1,FALSE))) | Color cells green |

4. Power Query for Advanced Comparisons

Power Query, part of Excel’s Business Intelligence suite, offers advanced data manipulation:
- From ‘Data’ tab, select ‘Get Data’ then ‘From Other Sources’ and load the sheets you want to compare.
- Use Power Query to merge or append data from multiple sheets.
- Apply transformation steps to highlight or filter for missing data.
🔍 Note: Power Query is extremely powerful for complex data comparisons and is suitable for users familiar with data transformation techniques.
5. Excel Macros (VBA) for Automated Comparison

Creating a VBA macro can automate your comparison process:
- Open the Visual Basic Editor with Alt + F11.
- Insert a new module (Insert > Module).
- Write a macro that loops through each cell in one sheet, comparing values with another sheet. Here’s a simple example:
Sub CompareSheets()
Dim ws1 As Worksheet, ws2 As Worksheet
Dim c1 As Range, c2 As Range
Set ws1 = ThisWorkbook.Sheets("Sheet1")
Set ws2 = ThisWorkbook.Sheets("Sheet2")
For Each c1 In ws1.UsedRange
Set c2 = ws2.Cells(c1.Row, c1.Column)
If c1.Value <> c2.Value Then
c1.Interior.Color = RGB(255, 0, 0) ' Red Color
End If
Next c1
End Sub
This macro will color cells in Sheet1 red where the corresponding cell in Sheet2 has a different value.
The journey to ensure data accuracy in Excel does not have to be painstaking. From simple functions like VLOOKUP to advanced tools like Power Query or VBA macros, Excel provides multiple avenues to compare data efficiently. Each method serves different purposes and scales with the complexity of your data and your familiarity with Excel. By mastering these techniques, you can quickly spot discrepancies, maintain data integrity, and improve your productivity significantly.
What if my sheets have different structures?

+
Use Power Query to align and structure data from both sheets before comparing, or manually align the sheets for simpler methods like VLOOKUP.
Can I compare more than two sheets at once?

+
Yes, with Power Query or VBA, you can compare multiple sheets at once by merging or appending data from various sources.
How do I handle missing values in one sheet but not in another?

+
Utilize formulas like ISBLANK() in combination with conditional formatting or filtering in Power Query to highlight or isolate these differences.