How to Seamlessly Insert Excel Sheets into Trello

Integrating different tools can significantly boost productivity and efficiency in project management, especially when you combine the functionality of Excel spreadsheets with the dynamic environment of Trello. Trello, a popular project management tool, allows you to manage projects in a visual, card-based format, which is perfect for agile workflows. Excel, on the other hand, excels at organizing data into rows, columns, and formulas. By learning how to insert Excel sheets into Trello, you can leverage the strengths of both applications, creating a hybrid system that fits the needs of your team.
Why Integrate Excel with Trello?
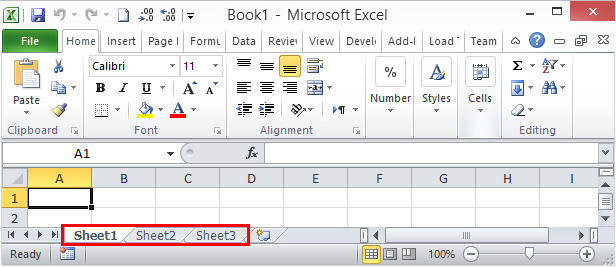
- Data Organization: Excel sheets can be used for complex data sets, calculations, and data analysis which can then be reflected in Trello for project management purposes.
- Real-Time Updates: When you link Excel files to Trello, changes in the Excel sheets can be automatically updated on Trello, ensuring team members are always working with the most current data.
- Efficiency: Manual data entry can be time-consuming and error-prone. Automation reduces these issues, allowing for a smoother workflow.
Preparing Your Excel Sheet for Integration

Before inserting your Excel sheet into Trello, make sure your data is:
- Well-organized with headers for columns.
- Free of any unnecessary data or complex formulas that might not translate well into Trello's system.
⚠️ Note: Ensure your Excel file is saved in a cloud-based storage like Google Drive or OneDrive for seamless integration.
Step-by-Step Guide to Insert Excel Sheets into Trello

1. Uploading Excel Sheet to Cloud Storage

To start, you’ll need to:
- Save or upload your Excel file to a cloud service like Google Drive or OneDrive. This step makes your file accessible online for Trello integration.
2. Creating an Integration on Trello

Navigate to Trello:
- Open the Trello board where you want to insert the Excel sheet.
- Click on the ‘Power-Ups’ option from the right side panel.
- Search for and enable the ‘Custom Fields’ or similar power-ups that support linking to external files.
3. Linking Excel to Trello Cards

Here’s how to link your Excel:
- Add a custom field to your Trello card where you want to display data from the Excel sheet. This could be a ‘URL’ field where you paste the link to your cloud-stored Excel file.
- Alternatively, some plugins or Power-Ups like ‘Excel Import’ can automate the process of importing data directly into Trello cards or lists.
Using Plugins or Power-Ups for Better Integration

There are several Trello Power-Ups and plugins designed to enhance your experience:
| Plugin/Power-Up | Description | Use Case |
|---|---|---|
| Custom Fields | Allows you to add custom fields to your cards where you can link or display data from external sources. | Displaying key data points from Excel directly on the card. |
| Excel Import | Enables direct import of Excel data into Trello, creating cards and lists automatically. | Automating the creation of project tasks or tickets from an Excel project plan. |
| Google Drive | Directly link Google Sheets (and thus Excel files synced with Google Drive) to Trello. | Collaborative editing and real-time updates from Google Sheets. |

🚀 Note: Choose the plugin or Power-Up that best fits your workflow for optimal productivity.
Managing Changes and Updates

When integrating Excel sheets:
- Regularly refresh the link in Trello to ensure updates from the Excel sheet are reflected.
- Be aware that some integrations might require you to re-authenticate or re-link if there’s a change in your cloud storage permissions or structure.
The Wrap Up

The integration of Excel and Trello represents a powerful combination for those managing projects with complex data sets. By following the steps outlined in this guide, you can streamline your project management process, making data management and project tracking more efficient. Utilizing the strengths of both tools, you can enhance your team’s productivity by ensuring data accuracy and reducing the manual workload. Remember, while integrating these tools, keep your data organized and consider the benefits of using specific plugins or Power-Ups for a tailored experience.
How can I ensure my Excel data stays updated in Trello?

+
Regularly refresh the link to your Excel sheet in Trello. Also, using tools like Google Sheets (synced with Excel) can help in real-time updates through the Google Drive Power-Up.
What if I want to automate task creation from my Excel data?

+
Use the ‘Excel Import’ or similar Power-Ups to automate the creation of Trello cards or lists based on your Excel data.
Can I collaborate on Excel sheets directly from Trello?

+
If your Excel file is synced with Google Sheets or if you use the Google Drive Power-Up, you can facilitate collaborative editing directly from Trello.



