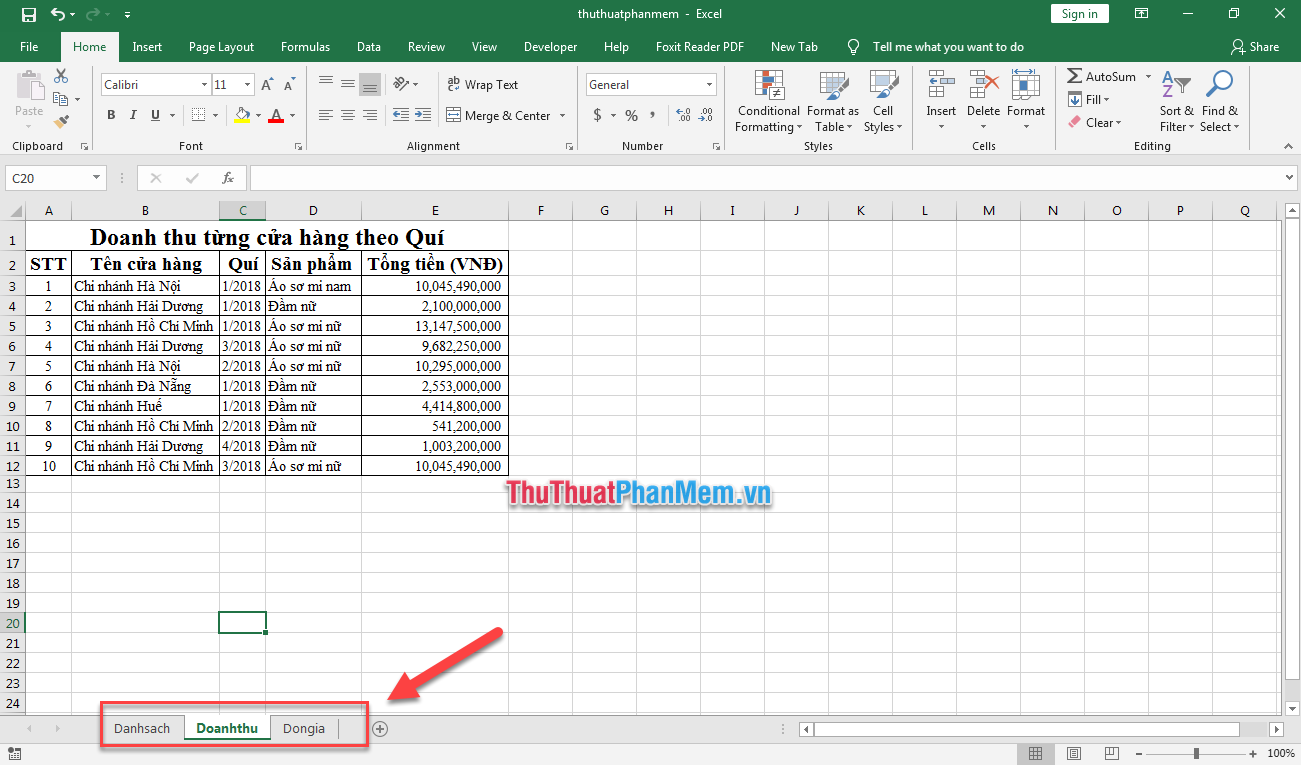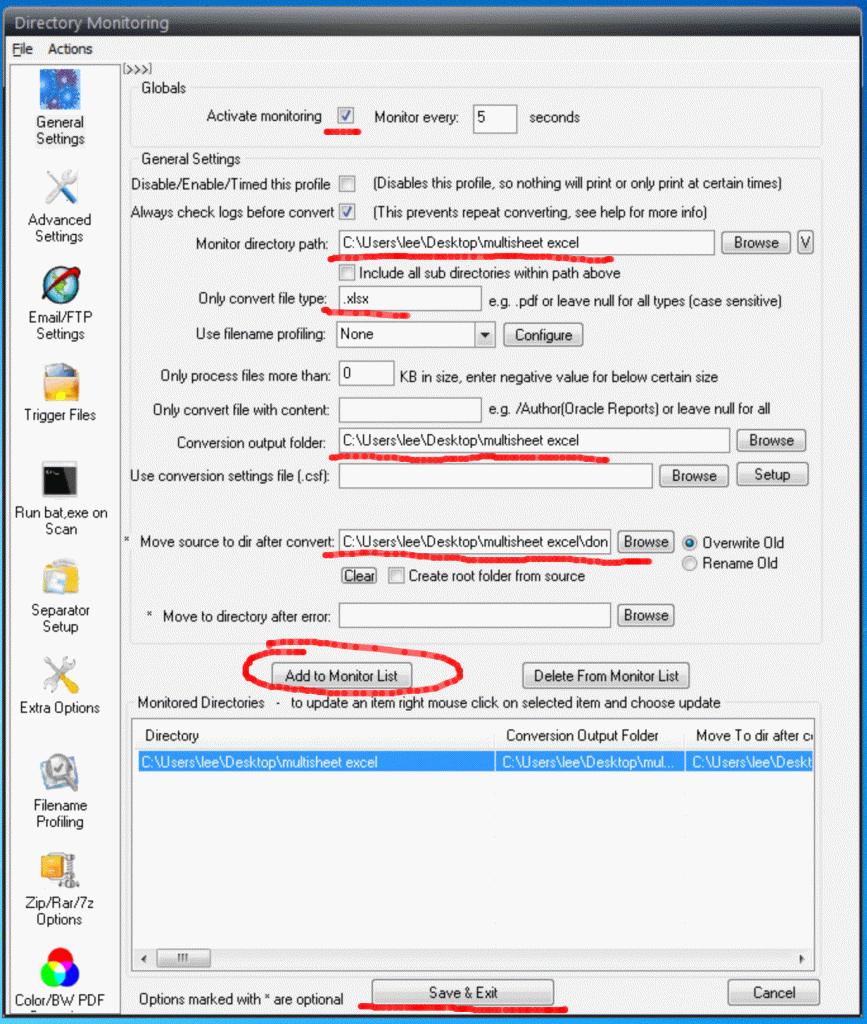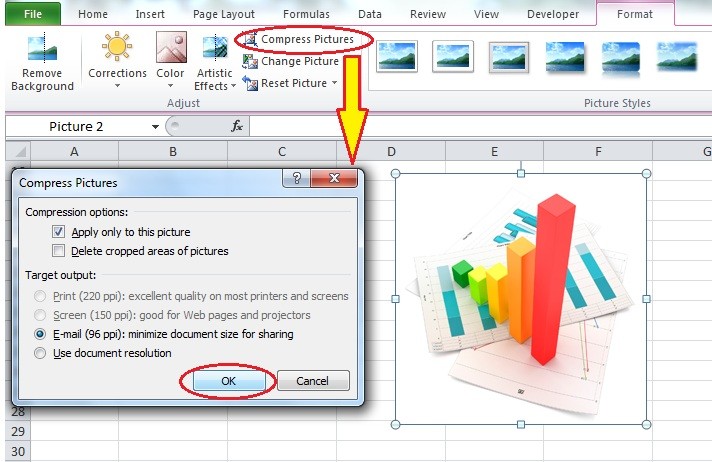5 Simple Steps to Clear Numbers in Excel Sheets
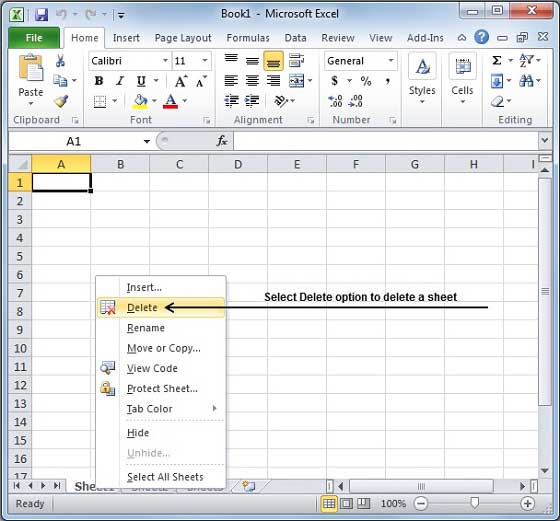
When working with large datasets in Microsoft Excel, ensuring accuracy and maintaining clean data can be quite challenging, especially when dealing with numbers. Sometimes, you might need to clear numbers to simplify analysis, maintain data integrity, or prepare your spreadsheet for a new batch of data. Here's how you can efficiently clear numbers in Excel sheets with these five simple steps.
Step 1: Select Your Range or Sheet
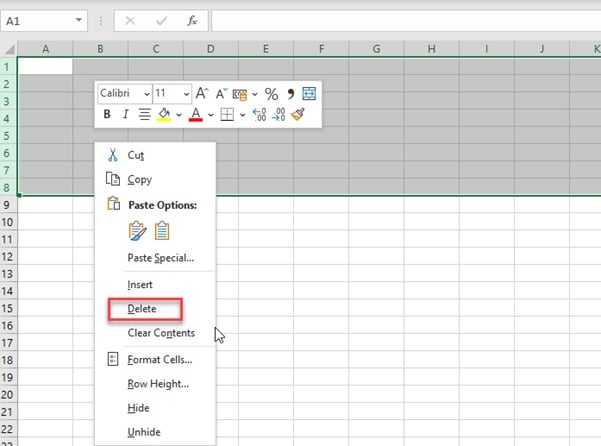
The first step in clearing numbers in Excel is to decide the scope of where you want to clear the numbers. You might want to clear numbers in:
- A specific cell
- A range of cells
- An entire row or column
- The entire worksheet
To select:
- Click on the cell or drag over the range you wish to clear.
- For an entire column or row, click on the column header or row number.
- To select the whole worksheet, press Ctrl + A or click the square icon in the top left corner of the spreadsheet.
Step 2: Use the Clear Numbers Option

Once you've made your selection, you can use various methods to clear the numbers:
- Press Delete on your keyboard, which will erase the numbers but keep the formatting.
- Right-click the selection, go to 'Clear Contents', or select 'Clear All' if you also want to remove formatting and comments.
- From the Excel Ribbon, choose 'Home' > 'Editing' > 'Clear' > 'Clear Contents'.
Step 3: Ensuring Formatting Remains Intact
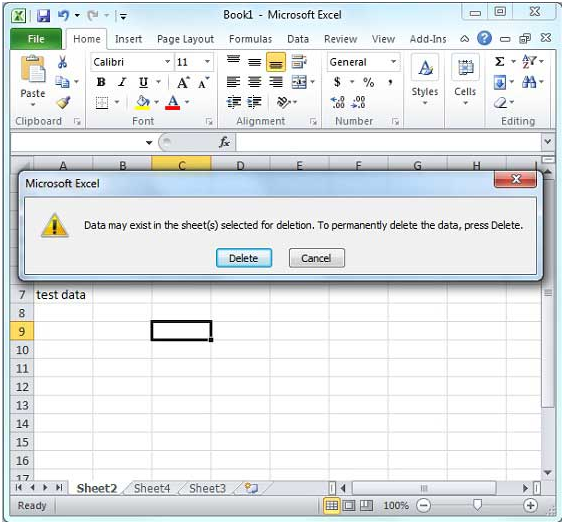
Sometimes, you need to keep the cell formatting or conditional formatting rules in place while clearing the numbers. Here's how:
- When using the 'Delete' key, only the content is removed, leaving behind any cell formatting.
- Alternatively, select 'Clear Contents' instead of 'Clear All' from the 'Clear' menu, which will clear the numbers but retain the cell formatting.
🔍 Note: Clearing cells with formulas can result in different outcomes. Formulas linked to these cells might show errors or change in behavior.
Step 4: Clear Specific Number Formats
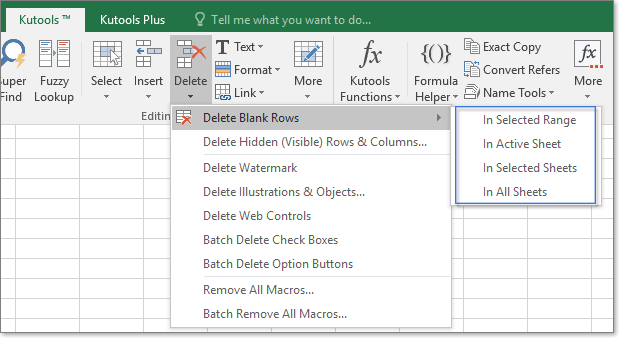
If you need to remove numbers but keep other types of data (like text or dates), use a function or filter:
- Use the Filter feature to display only cells with numbers.
- Create a helper column that uses the
=ISNUMBERfunction to identify cells with numbers, then clear only those cells.
Step 5: Confirm or Undo
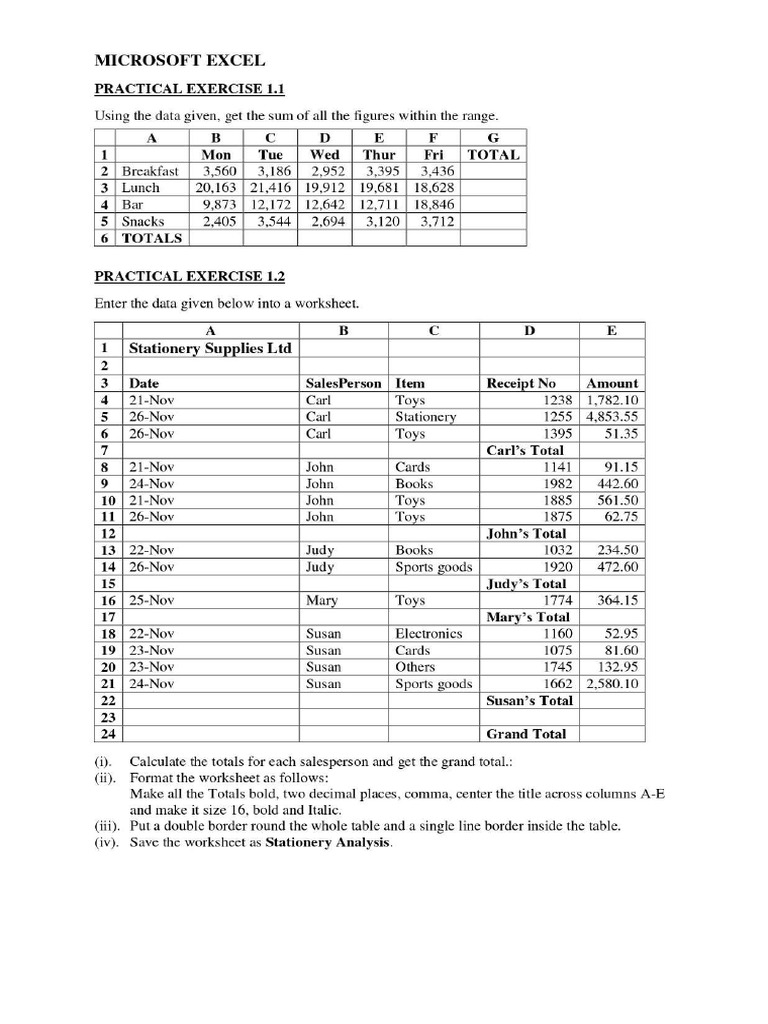
After clearing numbers, it’s essential to:
- Review the sheet to ensure the correct data was cleared.
- Use Ctrl + Z to undo if you make a mistake.
Clearing numbers in Excel can seem straightforward, but careful consideration of what else to retain or clear (like formatting or formulas) can make this process more complex. By following these steps, you can ensure that you're managing your data accurately and effectively.
What if I want to clear the entire sheet?
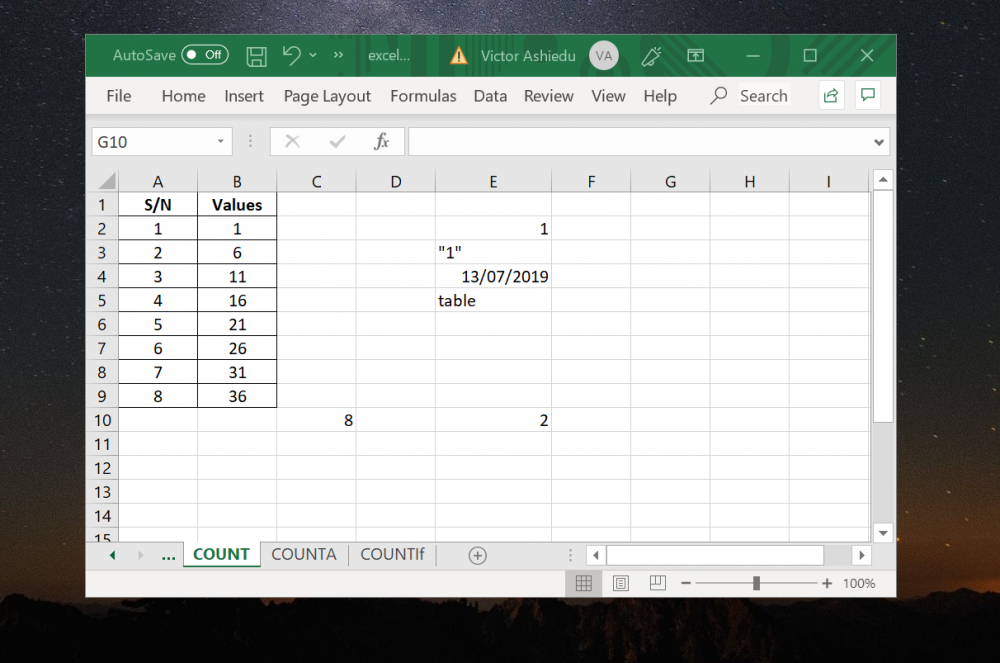
+
To clear the entire sheet, select any cell, then press Ctrl + A twice to select everything in the workbook, including any hidden rows or columns. Then, proceed to use any of the ‘clear’ options described above.
Will clearing numbers affect my conditional formatting?
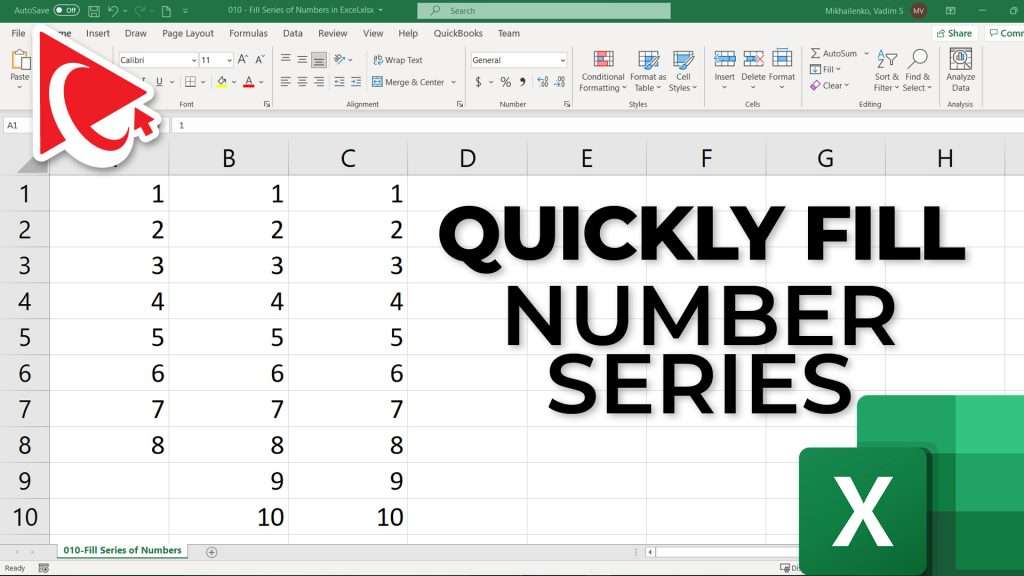
+
Only ‘Clear All’ removes conditional formatting. ‘Clear Contents’ will keep your conditional formatting in place.
How do I clear numbers without affecting text?

+
Use Excel’s filter to identify cells with numbers, then clear those cells. Alternatively, use a formula in a helper column to mark cells with numbers for clearing.
What happens to formulas when you clear numbers?
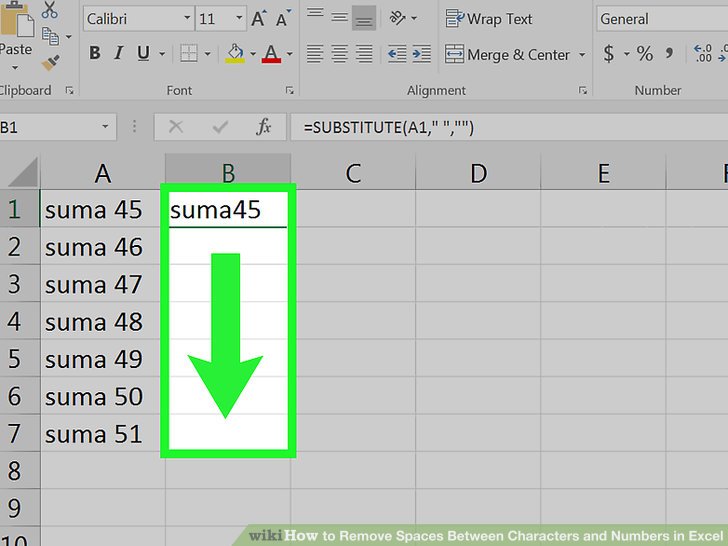
+
Formulas dependent on cleared cells might show errors or change in behavior. It’s important to check and perhaps recalculate or update formulas after clearing data.
Can I undo the clear operation?
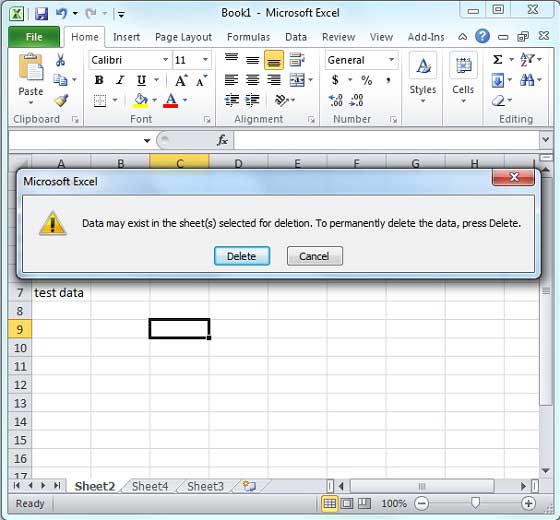
+
Yes, you can undo the clear operation by pressing Ctrl + Z. However, if you save your work or close Excel without undoing, you might lose the ability to restore the cleared data.