Convert Multi-Sheet Excel Files to PDF Easily
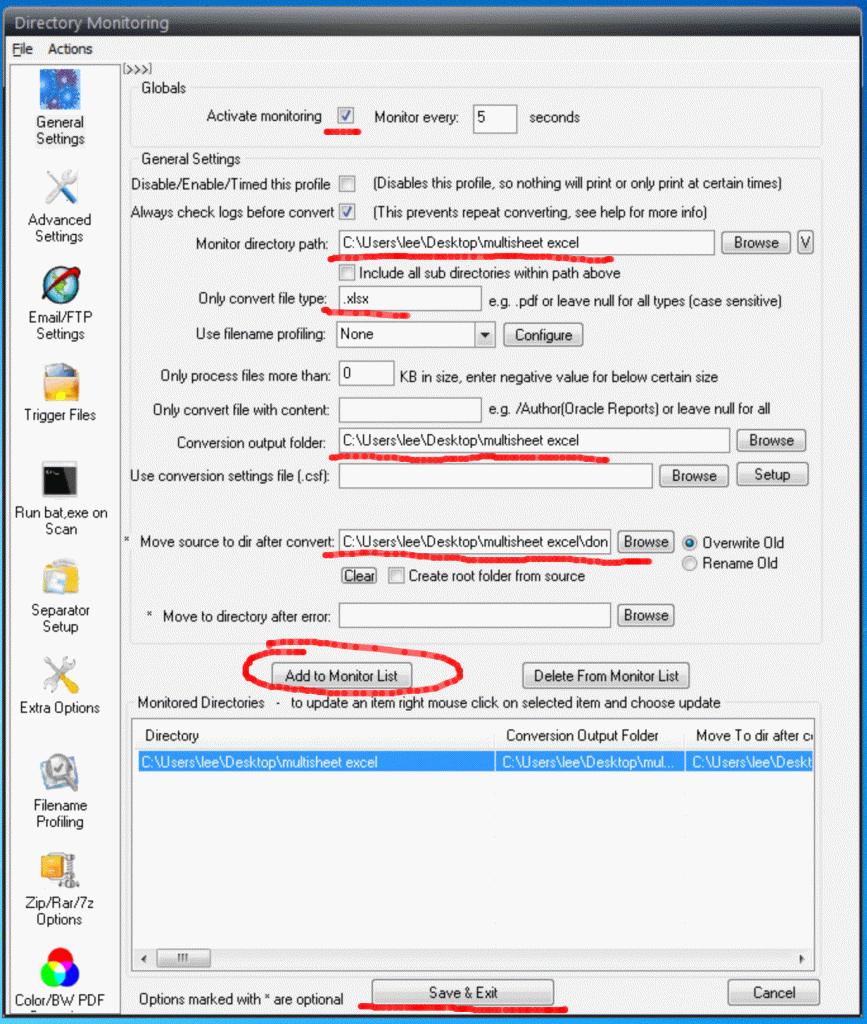
Understanding Multi-Sheet Excel Files

An Excel file with multiple sheets is a common tool in data management, where each sheet can hold different sets of data or reports. This organization is helpful for businesses managing a wide range of information, from inventory to financial analysis. However, when it comes to sharing these files or preserving their structure, converting them to PDF format can be advantageous.
💡 Note: Converting multi-sheet Excel files to PDF keeps the data's integrity intact, making it a popular choice for reporting and sharing.
Why Convert Excel to PDF?
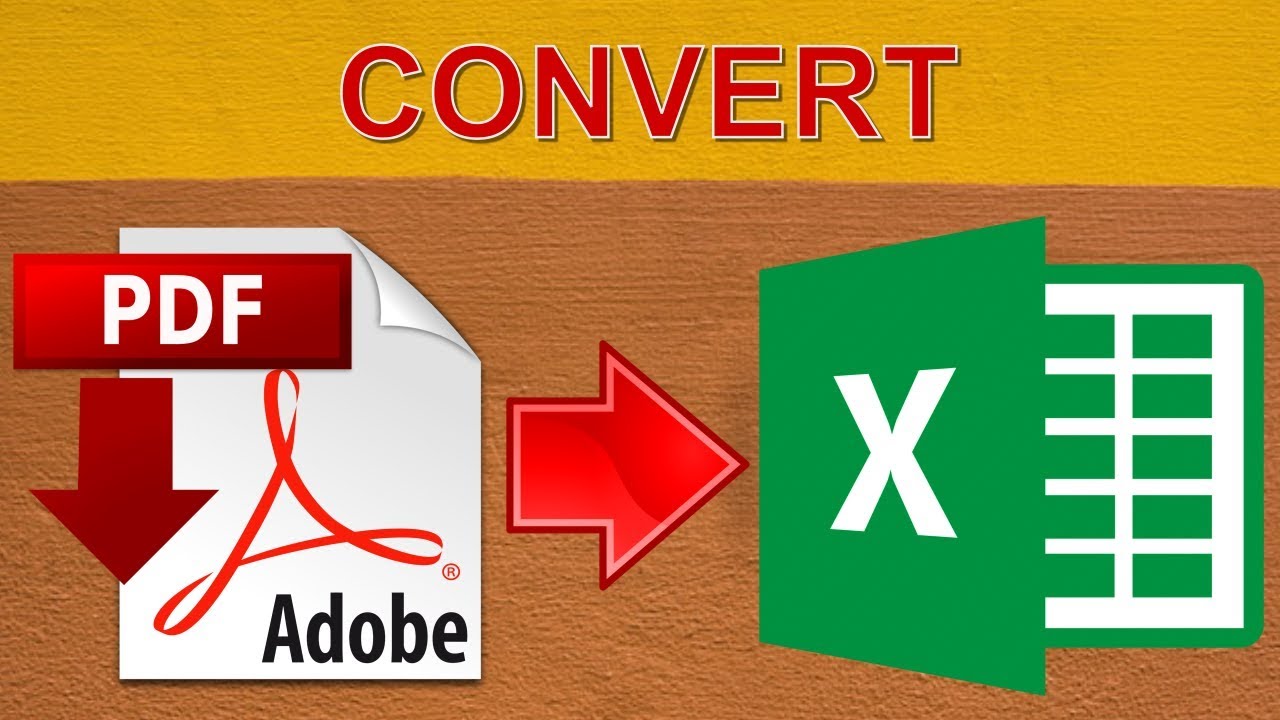
PDF files offer several advantages over Excel files:
- Security: PDF files can be password-protected, reducing the risk of unauthorized access or editing.
- Consistency: When shared, PDFs maintain the exact look across different devices, ensuring that your formatting remains as intended.
- Compatibility: Virtually all modern devices can open PDFs without requiring additional software.
- File Size: PDFs tend to have smaller file sizes than their Excel counterparts, making them easier to share.
Steps to Convert Multi-Sheet Excel Files to PDF

Converting multi-sheet Excel files to PDF can be done using several tools. Here are the steps for one of the most straightforward methods:
Using Microsoft Excel

If you’re using Microsoft Excel, follow these steps:
- Open Your Excel File: Launch Excel and open the file you want to convert.
- Select Sheets: Click on the first sheet you want to convert, hold down the Ctrl key, and select all other sheets you need to include.
- Navigate to Print: Go to the File menu, choose Print.
- Choose PDF: In the ‘Printer’ section, select Microsoft Print to PDF or the PDF printer installed on your system.
- Print Settings: Set your print options like page orientation, margins, and scaling if necessary.
- Print: Click on Print. A dialog box will appear prompting you to save the file.
- Save the PDF: Choose a location, give your PDF a name, and save it.
Using Online Converters

For those who prefer not to use Excel, online conversion tools can be convenient:
- Upload the File: Visit a reliable online converter, upload your Excel file.
- Select Sheets: Some converters allow you to select which sheets to convert; make your selection.
- Convert: Click on the convert button and wait for the process to complete.
- Download the PDF: Once the conversion is complete, download the generated PDF file.
⚠️ Note: Online converters can pose security risks since your data is transmitted over the internet. Choose a trusted service.
Common Issues and Solutions

Here are some common issues that might arise when converting Excel files to PDF, along with solutions:
| Issue | Solution |
|---|---|
| Incomplete Sheets | Ensure all required sheets are selected before printing or converting. If using online tools, check for any sheet selection options. |
| Formatting Errors | Check the 'Page Layout' settings in Excel for print-related options like scaling. Sometimes adjusting page breaks or print area can help. |
| File Size Issues | If the resulting PDF is too large, consider reducing unnecessary data, using compression, or splitting into separate PDFs if possible. |

💻 Note: Ensure your Excel file is well-formatted for printing or conversion. Use the 'Page Layout' view to check and adjust print settings as needed.
Best Practices for PDF Conversion

- Data Protection: Always save a backup of your Excel file before converting to PDF, especially when using online tools.
- Review and Proofread: Inspect your PDF to ensure all data is present and formatted correctly.
- Optimization: Consider optimizing the PDF for web or print depending on the use case, which can reduce file size and improve accessibility.
By following these steps and adhering to best practices, converting multi-sheet Excel files to PDF becomes a seamless process that ensures your data is shared effectively, securely, and in the intended format. This approach not only helps in maintaining the visual integrity of your work but also makes it more accessible to a wider audience.
Converting multi-sheet Excel files to PDF is not just about changing file formats; it’s about ensuring your data remains secure, consistent, and easily shareable. By understanding the benefits of PDF, mastering the conversion process, and applying best practices, you can optimize your data management workflows, making your work more efficient and professional.
Can I Convert Multiple Excel Files to PDF at Once?

+
Yes, some online tools and advanced software like Adobe Acrobat Pro allow you to convert multiple Excel files to PDF in bulk.
How Can I Ensure All Excel Formulas are Preserved in the PDF?

+
Formulas in Excel are not preserved when converting to PDF since PDF is a static document format. However, you can include a print preview or a separate sheet with formula details for reference.
What Should I Do If the PDF Conversion Result is Not Readable?

+
Check the following settings in Excel: print area, page breaks, and scaling. Sometimes, improper settings can lead to parts of your data being cut off or overlapped in the PDF.