5 Ways to Shrink Excel 2003 Sheets for Printing
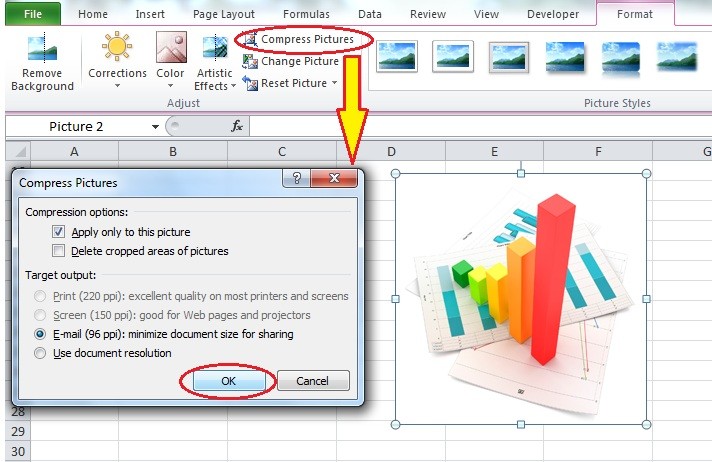
Printing Excel sheets, especially from the legacy Excel 2003 version, often comes with its challenges. When dealing with large datasets or complex spreadsheets, you might find that the content doesn't fit nicely within a single page. This can lead to pages of cut-off information, which is neither user-friendly nor efficient for document management. However, there are several straightforward methods to shrink your Excel 2003 sheets to ensure they print perfectly on paper. Let's delve into five practical approaches to accomplish this task.
1. Adjusting Print Area

First things first, setting the print area can significantly help in controlling what gets printed, thereby allowing you to shrink or manage your output size effectively:
- Select the Area: Choose the exact range of cells you want to print.
- Define Print Area: Go to ‘File’ > ‘Print Area’ > ‘Set Print Area’.
📝 Note: This method doesn’t shrink the data but helps you control which part of your spreadsheet you want to print.
2. Scaling for Printing
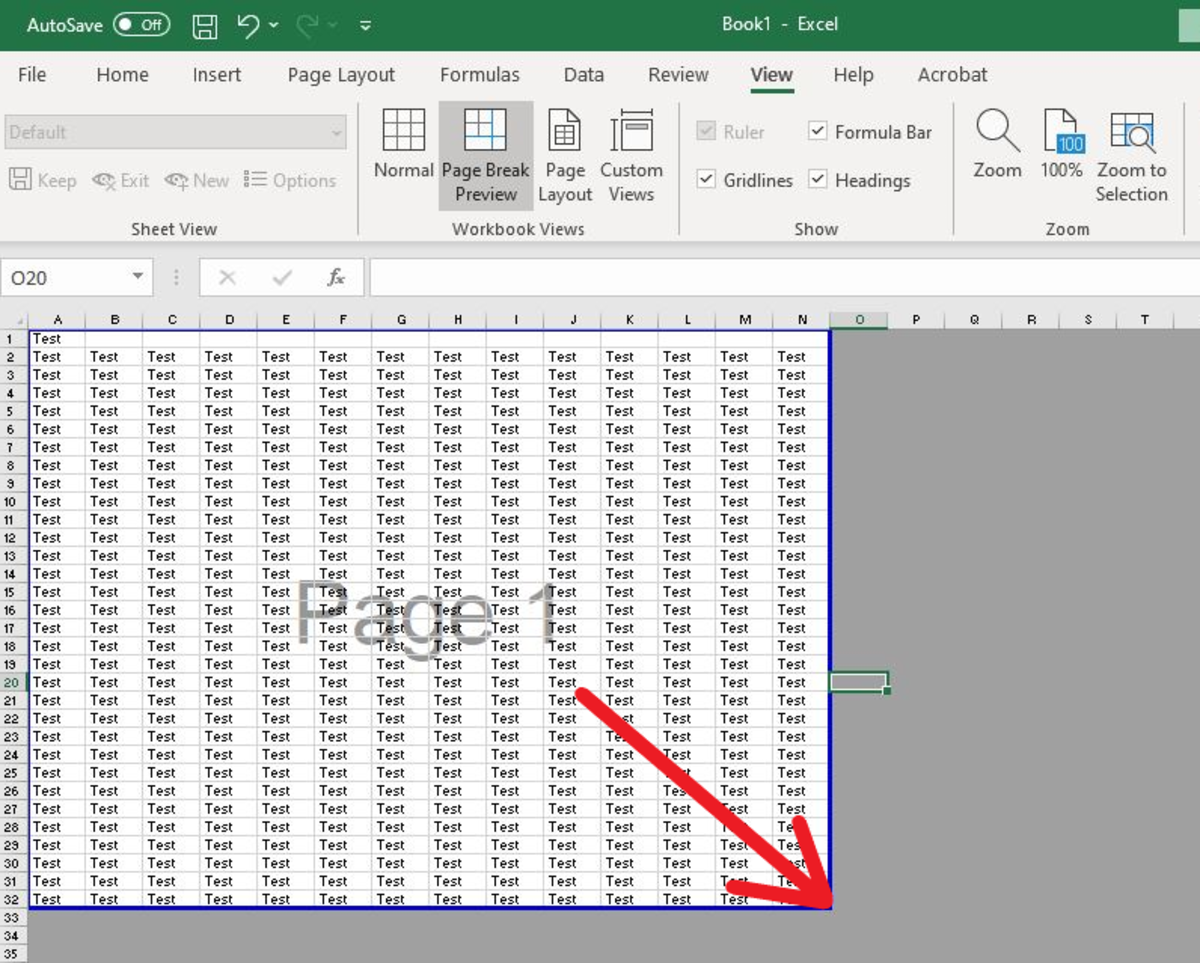
Excel 2003 provides an option to scale your document for printing, which can be particularly useful when your data doesn’t fit neatly on a single page:
- Access Page Setup: Click on ‘File’ > ‘Page Setup’.
- Adjust Scaling: Under the ‘Page’ tab, you’ll find ‘Scaling’. Here, you can choose ‘Fit to:’ and specify the number of pages you want your printout to occupy.
3. Changing Page Orientation and Margins

Sometimes, minor adjustments in page setup can make a big difference in fitting your Excel data onto fewer sheets:
- Orientation: From ‘Page Setup’, select ‘Landscape’ if you want to make the width of the page wider, allowing more columns to fit.
- Margins: Adjust margins to shrink or eliminate extra space around your data.
4. Reducing Font Size

If your spreadsheet still doesn’t fit even after scaling, reducing the font size can help:
- Select All: Click the box above the row numbers and to the left of the column letters to select the entire sheet.
- Decrease Font Size: Use the font size drop-down menu to make your text smaller.
📝 Note: Ensure the reduced font size remains legible when printed.
5. Using Multiple Worksheets

Lastly, for very complex spreadsheets, consider splitting your data into separate worksheets that can each be printed individually:
- Create Worksheets: Right-click on a sheet tab, select ‘Insert’ to add new worksheets.
- Organize Data: Split your data logically between these sheets to keep related data together.
- Print: Print each worksheet separately.
By employing these five strategies, you can ensure that your Excel 2003 sheets are not only manageable but also print-ready with minimal wasted space. Each method allows you to tailor your spreadsheets’ layout and print settings to fit your specific needs, enhancing both readability and functionality. Whether you’re preparing reports, financial statements, or any other data-heavy documents, these techniques will make your printing process smoother and more efficient.
Can scaling my Excel sheet for printing affect data readability?

+
Yes, scaling can make text and data appear smaller or more cramped, potentially reducing readability if taken to extremes. Always check the print preview to ensure legibility.
What’s the best way to print an Excel sheet with different column widths?

+
Consider using the ‘Fit to:’ scaling option to automatically adjust column widths to fit onto one or more pages, or manually adjust each column’s width before printing.
How do I ensure that important formulas and headers are printed correctly?

+
Set the print area to include formulas and headers, or use print titles under ‘Page Setup’ to repeat certain rows or columns on every printed page.
What if my Excel sheet has a lot of charts or images?

+
For sheets with charts or images, scaling or reducing font size might not work well. Consider printing charts or images separately or adjust the layout to ensure they fit within your print area.