5 Ways to Right Click on Excel Sheet Tabs
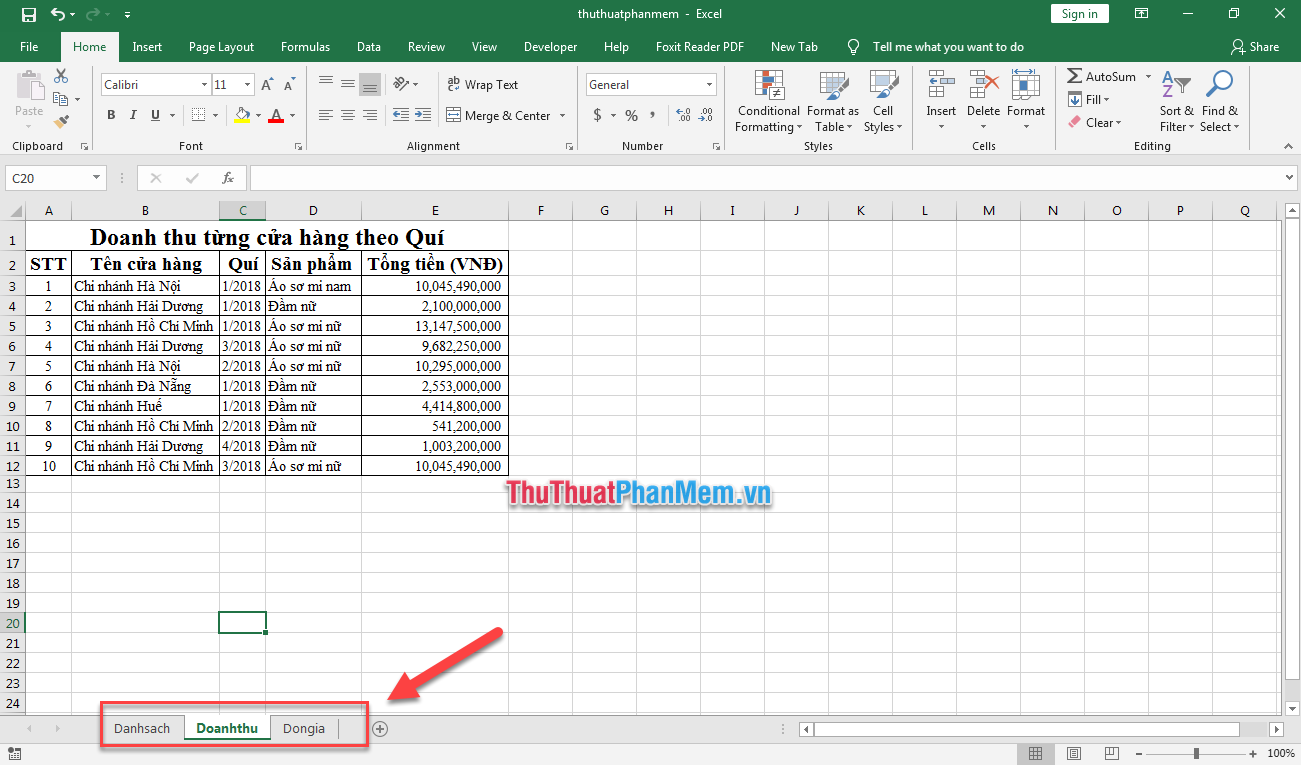
Introduction to Excel Sheet Navigation

Excel is one of the most widely used tools for data management, analysis, and organization in the world. One of its features that significantly enhances user productivity is the ability to manipulate and navigate sheet tabs. In this comprehensive guide, we will explore various methods to right-click on Excel sheet tabs, enhancing your interaction with Excel and improving your workflow efficiency.
Why Right-Click on Sheet Tabs?

Right-clicking on sheet tabs in Excel gives you quick access to a variety of functions that can simplify tasks related to worksheet management:
- Rename: Rename the tab for better organization.
- Move or Copy: Rearrange or duplicate sheets easily.
- Insert: Add new sheets where you need them.
- Delete: Remove sheets no longer needed.
- View Code: Access VBA for sheet-specific macros.
Method 1: Direct Right-Click on Sheet Tab

The simplest and most intuitive method is to:
- Click on the tab of the worksheet you want to interact with.
- Right-click directly on the tab to bring up the context menu.
This method is the most straightforward for accessing sheet-specific commands. However, if you are dealing with a workbook with many sheets, navigating through them can be cumbersome.
💡 Note: Ensure your mouse pointer is right over the tab itself to get the correct menu.
Method 2: Using Keyboard Shortcuts

For those who prefer keyboard navigation or want to streamline their workflow:
- Press Ctrl + Page Up or Ctrl + Page Down to move between tabs.
- After reaching the desired sheet, press Shift + F10 to bring up the context menu, which is the same as right-clicking on the tab.
Key Benefits:
- Faster navigation for large workbooks.
- Reduces hand movement from mouse to keyboard.
Method 3: Right-Click on Tab Scroll Arrows

When dealing with workbooks containing numerous sheets, using tab scroll arrows can be very helpful:
- Locate the tab scroll arrows at the bottom left of your Excel window.
- Right-click on the arrows themselves to cycle through tabs and access the context menu.
This method is particularly useful when:
- You need to access tabs not currently visible on the screen.
- You want to navigate through tabs in a workbook with many sheets.
Method 4: Using the “Sheet Tabs” Option in the Context Menu

This method is handy when you want to access sheet-related commands for all tabs:
- Right-click on any part of the tab bar except on an individual tab or arrow.
- Choose “Sheet Tabs” from the context menu to access commands like “Move or Copy” for all sheets.
⚠️ Note: Some functionality might be limited to the active worksheet when using this method.
Method 5: Customizing the Context Menu with VBA

If you're comfortable with Visual Basic for Applications (VBA), you can:
- Add custom commands to the context menu through the VBA editor.
- Create macros that automate complex tasks when triggered from a right-click.
Here is a basic example of VBA code to add a custom command:
Sub AddCustomRightClickCommand()
Dim MyControl As CommandBarControl
Set MyControl = Application.CommandBars(“Worksheet Menu Bar”). _
Controls.Add(Type:=msoControlButton, Before:=1)
With MyControl
.Caption = “Custom Command”
.OnAction = “CustomMacro”
End With
End Sub
Benefits:
- Enhances Excel functionality with custom commands.
- Can significantly speed up repetitive tasks.
In closing, mastering the art of right-clicking on Excel sheet tabs opens up a world of efficiency and control over your workbook. From quick renaming to creating complex macros, these methods streamline your interaction with Excel, making data management and analysis not only easier but also more enjoyable. By incorporating these techniques into your daily use of Excel, you will enhance your ability to navigate and manipulate sheets swiftly, boosting productivity and potentially uncovering new ways to optimize your work.
What can I do if my Excel sheet tabs are hidden?

+
You can unhide tabs by right-clicking on any visible tab, then selecting “Unhide…” from the context menu, and choosing the sheets you want to unhide.
Is there a way to manage tabs with many sheets more efficiently?

+
Yes, using the VBA editor, you can create custom dialogs to manage sheets or use third-party add-ins that provide advanced sheet management features.
Can I undo a right-click action in Excel?

+
Yes, most actions in Excel can be undone using Ctrl + Z or by selecting “Undo” from the Quick Access Toolbar. However, some actions like renaming or deleting tabs might not follow standard undo procedures.