Unhide All Sheets in Excel 2016 Easily

Managing large Excel workbooks can be a daunting task, especially when you're dealing with multiple sheets. Users often find themselves hiding sheets to declutter their workspace, but sometimes you need to unhide all sheets in Excel at once for a better overview or when you're working on a project that requires access to all data. Excel 2016 offers several methods to achieve this, and this blog post will guide you through the easiest ways to unhide all sheets quickly and efficiently.
Why Hide and Unhide Sheets in Excel?

Excel sheets can be hidden for various reasons:
- To minimize visual clutter when working with large workbooks.
- To protect sensitive data from accidental changes or unauthorized access.
- To focus on specific data sets during analysis or presentation.
Using the Unhide Feature

Here’s how you can use the built-in Excel feature to unhide sheets:
- Right-click on any sheet tab at the bottom of your Excel workbook.
- Select Unhide from the menu. If there’s only one sheet hidden, this will unhide it directly.
- If multiple sheets are hidden, you’ll be prompted to select which one to unhide. Here, you can unhide them one by one.
🔍 Note: If all sheets are hidden, you won’t be able to access the Unhide option directly. In this case, proceed to the next method.
VBA Macro for Unhiding All Sheets
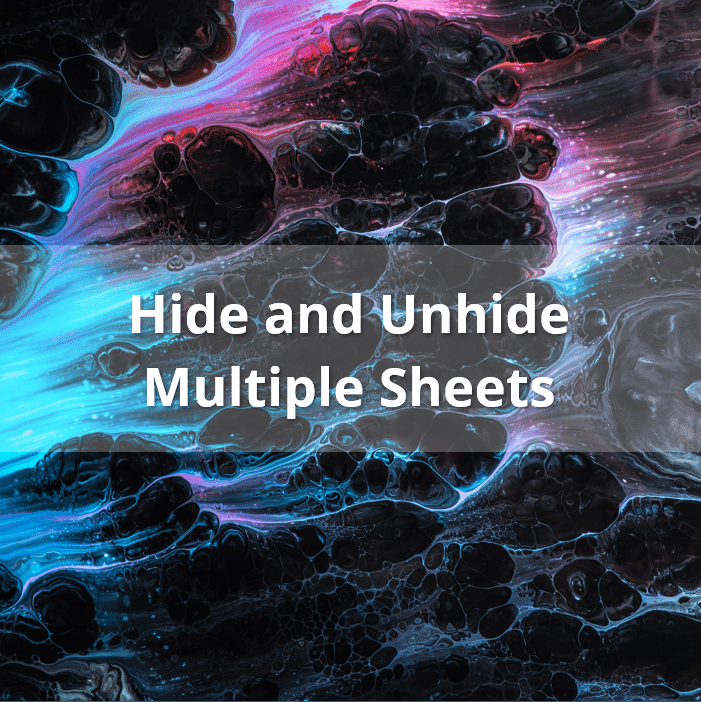
For a more automated approach, especially if you frequently need to unhide all sheets, you can use a VBA macro:
- Press Alt + F11 to open the VBA editor.
- Go to Insert > Module to add a new module.
- Copy and paste the following code into the module:
- Close the VBA editor.
- Run the macro by pressing Alt + F8, select
UnhideAllSheets, and click Run.
Sub UnhideAllSheets()
Dim ws As Worksheet
For Each ws In ThisWorkbook.Worksheets
ws.Visible = xlSheetVisible
Next ws
End Sub
📝 Note: Enable macros in Excel if they are disabled for your workbook.
Using the Immediate Window

For an even quicker method that doesn’t require writing a macro:
- Press Alt + F11 to open the VBA editor.
- Go to View > Immediate Window or press Ctrl + G.
- Type or copy and paste the following command:
- Press Enter.
For Each Sheet In ThisWorkbook.Sheets: Sheet.Visible = xlSheetVisible: Next Sheet
Considerations and Best Practices

When working with Excel sheets, keep in mind:
- Regularly check and manage your workbook’s structure to avoid unnecessary clutter.
- Use macros with caution, especially in shared workbooks, as they can affect sheet visibility without warning.
- Backup your workbook before running any macros or performing large operations to avoid data loss.
After exploring these methods to unhide all sheets in Excel 2016, you should now be well-equipped to manage your workbooks more efficiently. Whether you choose to use the built-in options, write a quick VBA script, or simply use the Immediate Window, the key is to find the method that best fits your workflow. Remember to handle your data responsibly, especially when macros are involved. If you often work with extensive data, mastering these techniques will not only save time but also enhance your productivity in Excel.
Can I unhide sheets without using VBA in Excel 2016?
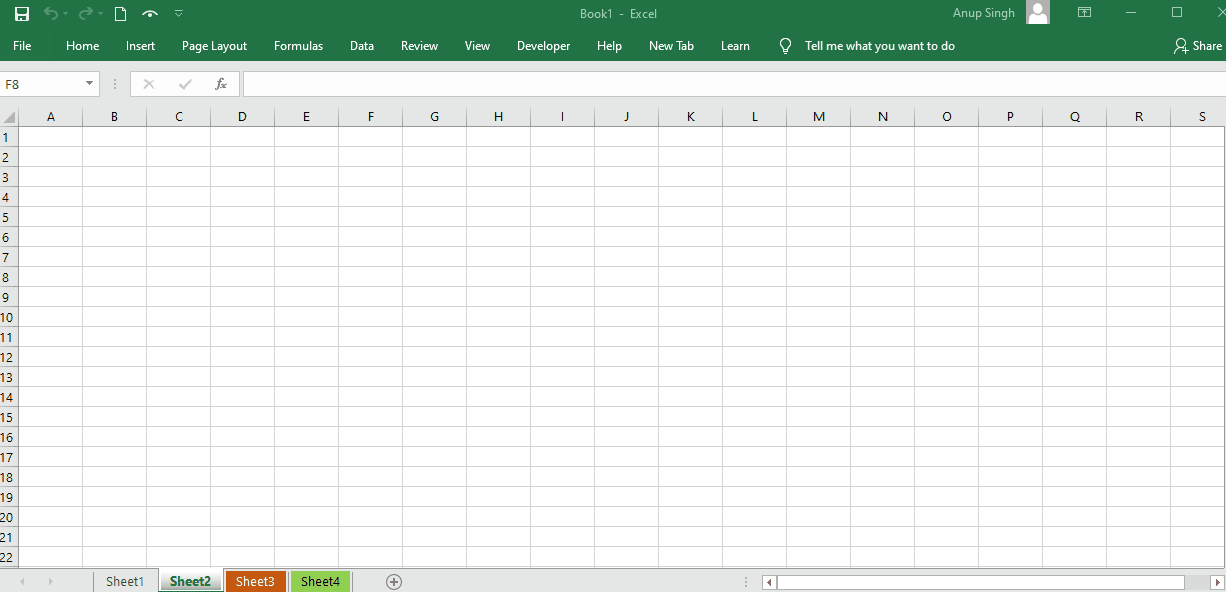
+
Yes, you can unhide sheets without VBA by right-clicking on any visible sheet tab and selecting “Unhide”. However, this method only allows unhide one sheet at a time if multiple sheets are hidden.
What if I accidentally unhide all sheets?

+
If you mistakenly unhide all sheets, you can hide them again individually by right-clicking each sheet tab and choosing “Hide”.
Is there a risk involved in using VBA to unhide sheets?

+
Using VBA macros can introduce security risks if macros are enabled, as they can execute code potentially harmful if sourced from unreliable places. Always ensure your macros come from trusted sources, and backup your workbook before running any.