5 Ways to Sum Values Across Excel Sheets

Mastering Excel is an invaluable skill for both personal and professional use, and understanding how to sum values across multiple sheets can significantly boost your efficiency in managing large datasets. In this comprehensive guide, we'll explore five different methods to sum values across multiple sheets in Excel. Each method offers its own advantages, ensuring that whether you're a beginner or an advanced user, there's a technique tailored to your proficiency level.
Method 1: Using the SUM Function Across Sheets

The simplest way to sum values from different sheets is by using the SUM function with sheet references. Here’s how:
- Click on the cell where you want to display the sum.
- Type =SUM(Sheet1:Sheet3!A1) if you want to sum cell A1 from Sheet1 to Sheet3.
- Press Enter to apply the formula.
💡 Note: This method assumes all the sheets you’re summing are sequentially named.
Method 2: 3D References

3D references are a powerful feature when you need to perform calculations on the same cell across multiple contiguous sheets.
- Select the cell where you want the result to appear.
- Enter =SUM(Sheet1:Sheet4!B5) if you’re summing cell B5 across sheets from Sheet1 to Sheet4.
- Press Enter.
💡 Note: If sheets are not sequentially named, you’ll need to list each sheet manually.
Method 3: The INDIRECT Function

For a more flexible approach, especially when dealing with non-contiguous or variably named sheets, use the INDIRECT function.
- In the target cell, type =SUM(INDIRECT(“Sheet1!A1”), INDIRECT(“Sheet2!A1”), INDIRECT(“Sheet3!A1”)).
- This allows you to manually specify which sheets and cells to sum.
💡 Note: The INDIRECT function is volatile, which can slow down your Excel if overused.
Method 4: Using External Cell References

If you need to sum values from sheets in different workbooks, or if you want to dynamically reference sheets:
- Type =SUM([WorkBookName]Sheet1!A1,[WorkBookName]Sheet2!A1) to sum cell A1 from two different sheets in a separate workbook.
Method 5: Creating a Table for Sheet Names

This method is particularly useful when dealing with a large number of sheets or when you want to easily add or remove sheets from the sum:
- Create a table listing all the sheets to be summed.
- Use a formula like =SUMPRODUCT(1/B1:B10, INDIRECT(“‘”&A1:A10&“’!A1”)) where A1:A10 contains the sheet names and B1:B10 is filled with the number 1.
This approach uses SUMPRODUCT along with INDIRECT to dynamically sum values across sheets listed in the table.
| Sheet Name | Include (1 to Sum) |
|---|---|
| Sheet1 | 1 |
| Sheet2 | 1 |
| Sheet3 | 1 |
| … | … |

💡 Note: This method is highly dynamic but requires maintenance of the table.
As we conclude this extensive guide on summing values across Excel sheets, remember that each method has its unique applications. Choosing the right method depends on your specific requirements:
- SIMPLICITY: Use the basic SUM function for straightforward, sequential summing.
- FLEXIBILITY: Opt for 3D references or INDIRECT function when dealing with dynamic sheet names or non-sequential sheets.
- SCALABILITY: For large datasets or workbooks with numerous sheets, consider creating a table for better management.
Understanding these methods will significantly enhance your data handling capabilities in Excel, streamlining your workflow and ensuring your spreadsheets remain both functional and manageable.
Can I sum cells from different sheets without listing them all?

+
Yes, using 3D references or creating a table with INDIRECT function allows for summing across sheets without manually listing each one, especially if they are sequentially named or listed in a table.
What if I need to sum cells from different workbooks?
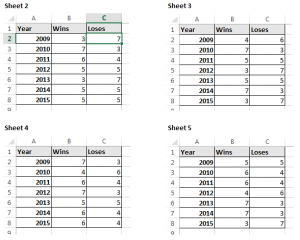
+
You can use external cell references to sum values across different Excel workbooks by specifying the workbook name in the formula like =SUM([WorkBookName]Sheet1!A1).
Why does Excel slow down when using the INDIRECT function?

+
The INDIRECT function is volatile, meaning it recalculates every time any change occurs in the workbook, which can slow down Excel if used extensively.
How do I add or remove sheets from the sum?

+
With a table setup, you can easily include or exclude sheets by changing the value in the ‘Include’ column. Alternatively, update the range in 3D references.