5 Ways to Delete Multiple Sheets in Excel 2010

Mastering Excel 2010: Efficiently Deleting Multiple Sheets

Excel 2010, Microsoft’s formidable spreadsheet application, empowers users with a robust set of tools for data manipulation, analysis, and organization. Among its numerous features, the ability to manage multiple sheets within a single workbook is crucial. However, when working with large datasets or complex projects, you might find yourself in a position where deleting multiple sheets at once becomes necessary. Here’s how you can streamline your Excel workflow by efficiently removing several sheets:
1. Using the Contextual Menu

Deleting sheets can be done in just a few steps using the right-click menu:
- Press and hold the Ctrl key while clicking on each sheet tab you wish to delete. This allows for multiple sheet selection.
- Once all desired sheets are selected, right-click on one of the highlighted sheet tabs.
- From the context menu, select Delete.
- Confirm the action in the prompt window to finalize the deletion.
⚠️ Note: Be careful not to delete the active sheet if you need its data.
2. Leveraging Excel’s Ribbon Interface
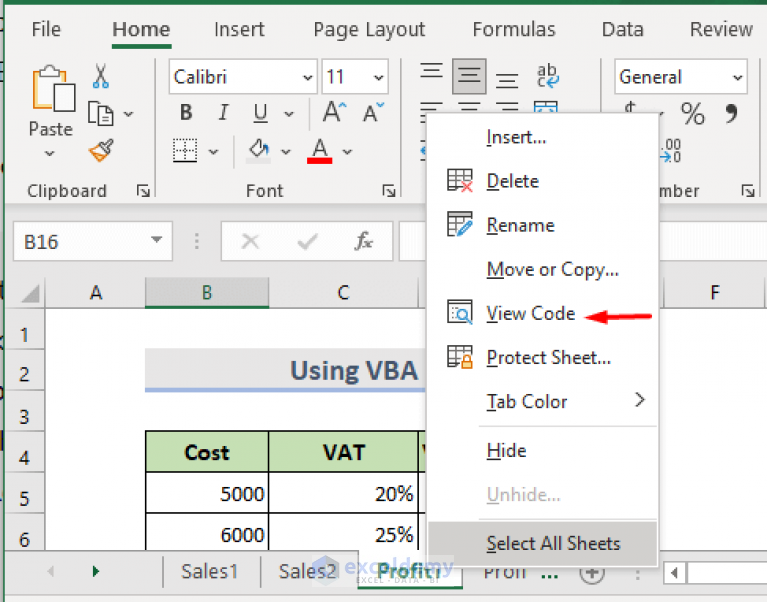
Excel’s Ribbon offers an intuitive way to manage sheets:
- Select the sheets as described above.
- Navigate to the Home tab on the Ribbon.
- Under the Cells group, click on Delete, then choose Delete Sheet.
- Confirm the deletion in the prompt to complete the process.
3. VBA Macro for Bulk Deletion

For those comfortable with VBA or dealing with a large number of sheets to delete:
- Press Alt + F11 to open the Visual Basic Editor (VBE).
- In the VBE, go to Insert > Module to add a new module.
- Copy and paste the following code into the module:
Sub DeleteSheets()
Dim ws As Worksheet
For Each ws In Worksheets
If Not ws.Name = “Sheet1” Then ws.Delete ‘Replace “Sheet1” with the sheet you want to keep
Next ws
End Sub
💡 Note: Running a macro can be irreversible, so ensure you have a backup.
4. Keyboard Shortcuts and Mouse Tricks

Combine keyboard shortcuts with mouse clicks for quick deletions:
- Select multiple sheets by holding Shift or Ctrl and clicking on sheet tabs.
- Press Alt + H, then D, followed by S.
- Confirm the prompt to delete the selected sheets.
5. Manual Deletion

Manual deletion is straightforward but time-consuming for large projects:
- Right-click on each sheet tab you want to delete.
- Select Delete from the context menu.
- Repeat this for each sheet you wish to remove.
In wrapping up, effective management of Excel sheets includes the ability to delete multiple sheets simultaneously. Whether you prefer the tactile feedback of the right-click method, the visual cues of the Ribbon interface, the power of a VBA macro, or the efficiency of keyboard shortcuts, Excel 2010 provides multiple pathways to achieve your goal. Each method ensures you can keep your workbook streamlined, organized, and focused on what matters most: your data.
Can I recover a sheet I accidentally deleted in Excel 2010?

+
Unfortunately, Excel 2010 does not have an undo function for sheet deletion. However, if you have saved versions of your workbook, you can open a previous version to recover the lost sheets. Also, consider using ‘Recover Unsaved Workbooks’ under the File menu for potential recovery.
Is there a way to rename sheets in bulk in Excel 2010?

+
Excel 2010 doesn’t provide an out-of-the-box feature for renaming multiple sheets at once. However, you can use VBA to automate this process, creating a macro that renames sheets based on specific rules or input.
What happens to the data in the sheets when they are deleted?

+
Once you delete a sheet, all data within it is permanently removed unless you have backup copies or can use the ‘Recover Unsaved Workbooks’ feature. Always ensure you save your work or have a backup before deleting sheets to avoid data loss.



