5 Ways to Delete or Unhide Sheets in Excel

In Microsoft Excel, managing sheets is a fundamental skill for organizing and analyzing data. Whether you need to declutter your workbook by deleting unnecessary sheets or reveal hidden data for further manipulation, knowing how to efficiently delete or unhide sheets is essential. Here are five straightforward methods to achieve these tasks.
Method 1: Using the Right-Click Menu

To delete or unhide sheets quickly:
- Deleting Sheets: Right-click the tab of the sheet you want to delete, then choose ‘Delete’ from the context menu. Confirm the deletion if prompted.
- Unhiding Sheets: Right-click any visible sheet tab, select ‘Unhide’ from the context menu, and choose the sheet(s) you wish to unhide.
Method 2: Through the Home Tab


You can also manage sheets using the Home tab:
- Deleting Sheets: Select the sheet tab. Go to the ‘Home’ tab, find the ‘Cells’ group, click on ‘Delete’, and then ‘Delete Sheet’.
- Unhiding Sheets: From the same ‘Home’ tab, in the ‘Cells’ group, click ‘Format’, then go to ‘Hide & Unhide’, and finally select ‘Unhide Sheet’.
Method 3: Keyboard Shortcuts

For those who prefer efficiency through keystrokes:
- Deleting Sheets: Select the sheet tab, then press Alt + E, D to access the ‘Delete’ command. Confirm the deletion.
- Unhiding Sheets: Use Alt + H, O, U to bring up the unhide menu and select the sheet to unhide.
Method 4: VBA Macro

If you work with Excel regularly, creating a VBA macro can streamline these processes:
Sub DeleteSheet()
Application.DisplayAlerts = False
Sheets(“SheetName”).Delete
Application.DisplayAlerts = True
End Sub
Sub UnhideAllSheets()
Dim ws As Worksheet
For Each ws In ThisWorkbook.Worksheets
ws.Visible = xlSheetVisible
Next ws
End Sub
⚙️ Note: Running VBA macros requires you to enable macros in Excel settings.
Method 5: Using Excel Options

This method is particularly useful when dealing with multiple hidden sheets:
- Go to ‘File’, then ‘Options’.
- Select ‘Advanced’.
- In the ‘Display options for this workbook’, toggle the ‘Show sheet tabs’ to control visibility.
By utilizing these methods, you can maintain better control over your Excel workbooks, making your data management more efficient and your workflow smoother.
Final Thoughts
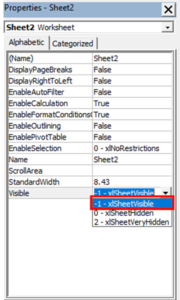
Excel’s ability to handle sheets provides a flexible environment for data management. Whether you’re archiving old data, cleaning up, or making previously hidden information accessible, these methods ensure you’re always in control. Remember to save your work before deleting sheets, as Excel will prompt for confirmation but data once deleted cannot be recovered without backups. Additionally, if you’re working with VBA, always test macros in a copy of your workbook to avoid accidental data loss or corruption.
Can I recover a deleted Excel sheet?

+
If you have not saved your workbook after deleting the sheet, you can undo the action using Ctrl+Z. Otherwise, recovery might require restoring from a backup or using specialized recovery software.
How do I prevent others from unhiding sheets?
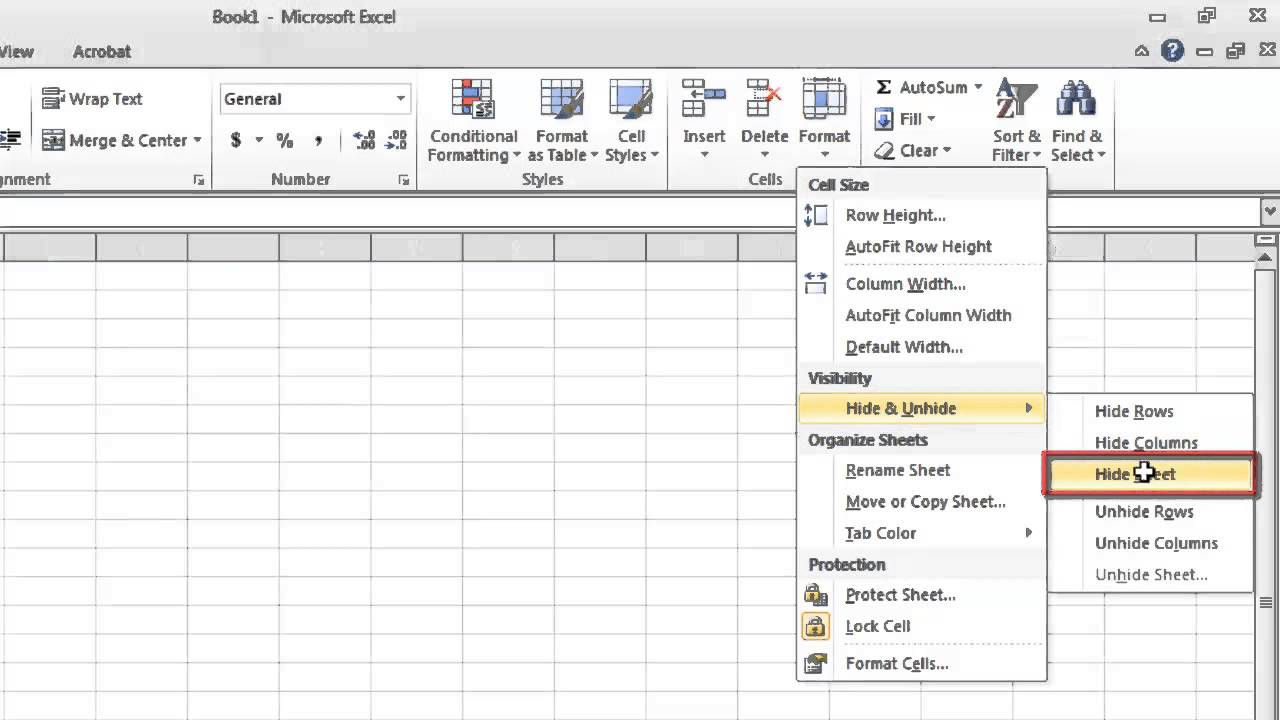
+
To prevent others from unhiding sheets, you can protect the workbook structure. Go to Review > Protect Workbook, and check the option for ‘Structure’.
Is there a way to delete multiple sheets at once?

+
Yes, by holding down the Ctrl key, you can select multiple sheets then right-click and choose ‘Delete’ to remove all selected sheets simultaneously.
What’s the difference between hiding and unhiding sheets versus making them visible or invisible?

+
Hiding and unhiding sheets simply change their visibility within the workbook’s tab list. Making sheets invisible or visible via VBA or options settings can completely remove sheets from view, including from the ‘Unhide’ menu, requiring a different approach to restore visibility.



