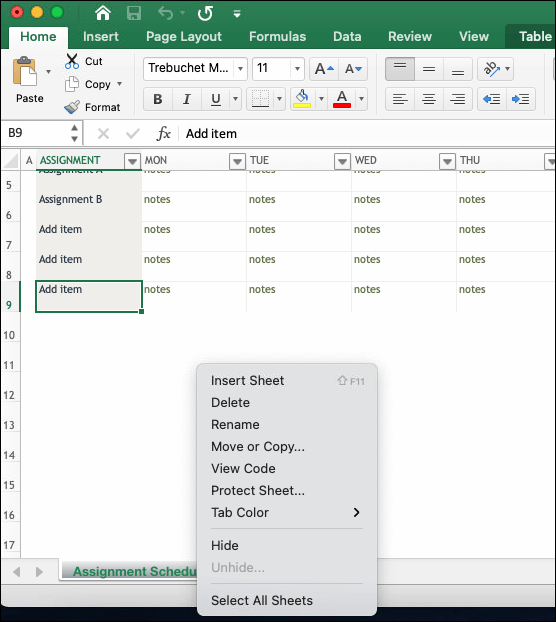Can I Share Excel Document Like Google Sheets

While Google Sheets has become synonymous with real-time collaboration for spreadsheets, Microsoft Excel is also evolving to meet the needs of modern collaborative work environments. Here, we explore how you can share an Excel document in ways that provide similar functionality to Google Sheets, ensuring collaboration across teams without the need for conversion or additional tools.
Why Share Excel Documents?

Before delving into the methods, let's understand why sharing Excel documents has become essential:
- Real-time Collaboration: Team members can work on the same document simultaneously, seeing changes as they occur.
- Accessibility: Allowing access to documents from anywhere with internet connectivity.
- Efficiency: Reducing the need for constant file transfers, version control issues, and manual consolidation.
Methods to Share Excel Documents

Using OneDrive

OneDrive, Microsoft’s cloud storage service, integrates seamlessly with Excel:
- Save your Excel file to OneDrive by selecting ‘File’ > ‘Save as’ > ‘OneDrive’.
- Right-click on the saved file in OneDrive, then choose ‘Share’.
- Enter the email addresses of those you wish to share with or generate a shareable link.
- Choose the permission levels:
- Can edit - Allows others to modify the file.
- Can view - Allows read-only access.
- Customize permissions further if necessary, like setting an expiration date or password protection.
Once shared, the document can be accessed and edited directly from OneDrive in a web browser or through the Excel app on various devices.
Using SharePoint

SharePoint, part of Microsoft Office 365, offers enterprise-level collaboration features:
- Upload your Excel file to a SharePoint site library or document library.
- Share the document with others:
- Click on the document, then ‘Share’.
- Select whether you want to send an email invite or create a sharing link.
- Set the appropriate permissions for editing or viewing.
- Users can then work on the document simultaneously, with changes saved automatically to SharePoint.
SharePoint also provides version control, file locking, and workflow automation for more advanced document management.
Email Sharing with OneDrive Integration

Excel can integrate directly with OneDrive even when sending documents via email:
- When sending an Excel file via email, click the ‘Attach’ button in your email client.
- Select the option to share from OneDrive or SharePoint instead of attaching the file.
- This sends a link to the document, allowing recipients to collaborate without needing to download the file.
⚠️ Note: Ensure that all recipients have the appropriate permissions to view or edit the document before sharing the link.
Using Office Online

If you don’t have access to OneDrive or SharePoint, you can still share Excel files via Office Online:
- Go to office.com and sign in with your Microsoft account.
- Select Excel from the list of applications.
- Open your existing Excel file or create a new one.
- Use the ‘Share’ button at the top-right corner to share the file, similar to OneDrive’s sharing process.
Collaboration Features in Excel Online

Sharing an Excel document via OneDrive or SharePoint also unlocks various collaboration tools:
- Co-authoring: Multiple users can edit the document at the same time, with color-coded changes to track who is doing what.
- Commenting: Users can leave comments on specific cells or ranges for clarification or feedback.
- History: Track changes made by different users over time.
- Data Validation: Ensure data entered by collaborators meets predefined criteria.
| Feature | Description |
|---|---|
| Co-authoring | Allows multiple users to work on the same document in real-time. |
| Commenting | Enables users to add notes or ask questions directly in the document. |
| History | Provides a record of changes, allowing you to revert if needed. |
| Data Validation | Ensures data integrity by setting rules for cell content. |

💡 Note: Collaboration features are available only when the document is saved to OneDrive, SharePoint, or edited through Office Online.
Security and Privacy Considerations

When sharing sensitive information, consider:
- Permissions: Review who has access to your shared documents regularly.
- Encryption: OneDrive and SharePoint use encryption for files at rest and in transit.
- Password Protection: Share links with password protection or set expiration dates.
- Activity Tracking: Monitor who opens or edits your document through the ‘Shared with’ feature in OneDrive.
Conclusion

Excel has adapted to the need for collaborative environments by offering several methods to share documents. With OneDrive, SharePoint, email sharing, and Office Online, Excel users can achieve similar real-time collaboration as with Google Sheets, ensuring that teams can work together efficiently and securely. Whether you’re collaborating with a small team or managing documents across a large organization, Excel provides the flexibility to share and work on spreadsheets in real-time, from any location, with robust security features to protect sensitive data.
How do I know who is currently editing an Excel document?

+
You can see who is editing the document by the color-coded cell borders or avatars that appear in Excel Online or when the document is shared via OneDrive or SharePoint.
Can I share an Excel document with non-Microsoft users?

+
Yes, you can share Excel documents with non-Microsoft users through shareable links or by granting access to their email addresses if they have a Microsoft account, though for full functionality, they’ll need to sign in with an Office 365 or Microsoft 365 account.
What happens if someone else edits my Excel document while I’m working on it?

+
Changes will be merged automatically. If there’s a conflict (same cell edited by different users at the same time), Excel will prompt you to resolve the conflict by choosing which change to keep.