5 Simple Ways to Open Various Files in Excel Sheets

In today's data-driven world, efficiently managing and analyzing various types of files can significantly enhance productivity. Microsoft Excel, with its versatile capabilities, stands out as a powerful tool for handling different file types. Here are five straightforward ways to open and interact with various files in Excel:
1. Importing Data From Text Files
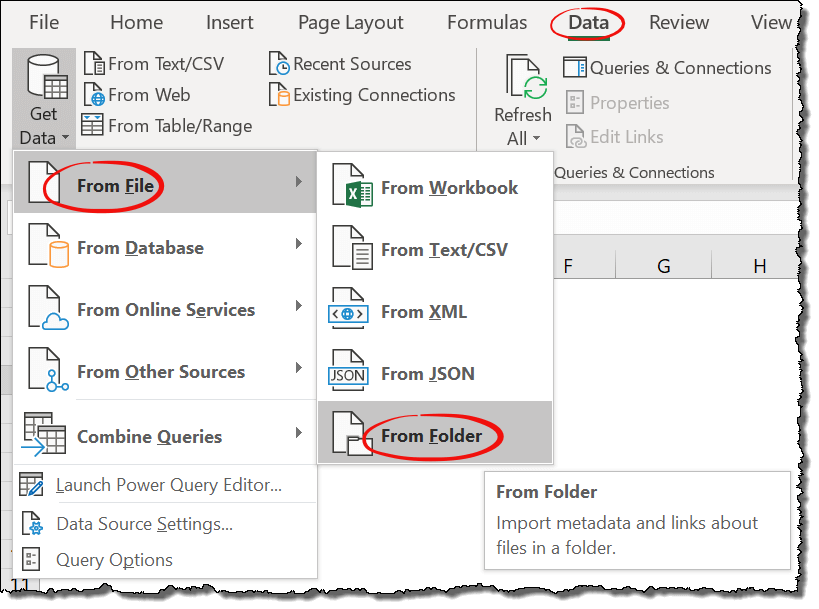
If you have data in text files, such as CSV, TXT, or XML, Excel provides a straightforward method to import this data:
- Open Excel and go to the Data tab.
- Click on From Text, which opens the Import Text File dialog box.
- Select your text file and click Import. Here, you can choose the delimiter used in your file, like commas or tabs, and preview the data to ensure it’s properly formatted before loading into a new worksheet.
📌 Note: For files with mixed delimiters, you might need to manually adjust the data structure after import.
2. Opening PDF Files

While Excel doesn’t natively support opening PDF files, you can still extract data with a little trick:
- Convert your PDF to an Excel-compatible format using a free online tool like PDF to Excel converters.
- Save the converted file.
- Open Excel and navigate to File > Open, then select the converted file. This method might not preserve all formatting or structure but allows basic data access.
📝 Note: Be cautious of data loss when converting complex PDF layouts.
3. Accessing Web Data

Excel can directly pull data from web pages:
- In Excel, go to the Data tab, then click From Web.
- Enter the URL of the webpage containing your data. Excel will attempt to identify tables on the site.
- Select the table you wish to import, then click Load to import it into a new worksheet.
💡 Note: Regularly check if the website's structure has changed to ensure consistent data import.
4. Handling Images

While images aren’t data in the traditional sense, Excel can insert and manipulate them:
- From the Insert tab, click Pictures to add images from your file system.
- You can resize and position the images as needed within your spreadsheet. For OCR (optical character recognition), you might need third-party tools.
5. Integrating With Database Files

Excel can directly connect to SQL databases and other data sources:
- Navigate to Data > Get Data and select your database type (like SQL Server or Microsoft Access).
- Establish a connection using the necessary credentials, and you can import data into Excel for analysis or reporting.
By employing these methods, you can transform Excel into a central hub for all your data management needs. Whether you are dealing with different file types or aiming to streamline your data analysis processes, these techniques can make your life much easier.
Can Excel open files in formats other than CSV or text?

+
Yes, Excel can open many file formats. With the help of third-party tools or plugins, you can even handle PDF files or extract data from web pages.
Is there a risk of data loss when converting files to Excel?

+
There can be some data loss, especially when converting complex formats like PDFs, due to formatting issues or unreadable text. Always review the data after conversion.
How frequently can I update the data from a database in Excel?

+
You can set up automatic refreshes for your data connections. Depending on the database and your settings, this can range from manual updates to scheduled updates every few minutes or hours.



