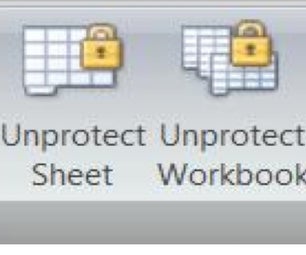Remove Excel Blank Rows with Ease: Quick Guide

Excel's blank rows can disrupt your data analysis, reduce efficiency, and generally clutter your spreadsheets. Whether you're dealing with imported data, consolidated sheets, or preparing a dataset for reporting, cleaning out these empty rows is a necessary step in data preparation. This guide will walk you through several techniques for removing blank rows in Excel, tailored to users of all levels.
Why Remove Blank Rows in Excel?

Removing blank rows is essential for various reasons:
- Data Consistency: Ensures your data is consistent, making analysis and processing more straightforward.
- Visual Clarity: Enhances the readability of your spreadsheets, helping to focus on the actual data.
- Performance: Speed up operations like sorting, filtering, or using Excel formulas by reducing the dataset size.

Manual Method

Here’s how to remove blank rows manually:
- Open your Excel workbook and navigate to the worksheet you wish to clean.
- Press Ctrl + G to open the Go To dialog, then click on Special, and select Blanks. Press OK.
- All the blank cells will be selected. Right-click on one of the selected cells, choose Delete, and then Delete Sheet Rows.
- This action will remove all the blank rows from your selection. If you only have a few rows to remove, this might be the quickest method.
Using Filters

To use filters for removing blank rows:
- Select the dataset by clicking on the corner cell (the intersection of row 1 and column A) and drag or press Ctrl + A.
- Go to the Data tab and click Filter to activate the filter dropdowns.
- Click on the filter dropdown for any column, deselect the Select All checkbox, and check Blanks. Only blank rows will be shown.
- Select these rows, right-click, and choose Delete, then Delete Sheet Rows.

⚠️ Note: Be careful not to accidentally delete rows with useful data that might appear blank due to filters or formatting.
VBA Macro

For a more automated approach, you can use VBA to remove blank rows:
- Press Alt + F11 to open the VBA editor.
- In the Project Explorer, right-click on any of the objects for the workbook you want to clean, and choose Insert > Module.
- Copy and paste the following code into the new module:
Sub RemoveBlankRows() With Application .ScreenUpdating = False .Calculation = xlCalculationManual End WithDim ws As Worksheet Set ws = ThisWorkbook.Sheets("Sheet1") Dim lastRow As Long lastRow = ws.Cells(ws.Rows.Count, 1).End(xlUp).Row Dim i As Long For i = lastRow To 1 Step -1 If WorksheetFunction.CountA(ws.Rows(i)) = 0 Then ws.Rows(i).Delete End If Next i With Application .ScreenUpdating = True .Calculation = xlCalculationAutomatic End WithEnd Sub - Close the VBA editor, go back to Excel, and run the macro by pressing Alt + F8, selecting RemoveBlankRows, and clicking Run.
🔧 Note: Remember to change “Sheet1” to the name of the worksheet you want to clean in the VBA code above.
Advanced Data Filtering

For larger datasets, consider using advanced filters:
- Select your data range.
- Go to Data > Filter > Advanced.
- Choose Filter the list, in-place and in the Criteria range, specify a blank cell or cells to match against, then click OK.
- With the filtered blank rows, select them and delete them as before.
Final Thoughts

Mastering the art of managing blank rows in Excel significantly enhances your ability to process and analyze data efficiently. From manual methods to using macros, Excel provides multiple ways to handle this common data hygiene task. Choose the method that best fits the size of your dataset, your comfort with Excel, and the frequency of this task in your workflow.
Remember, while the techniques mentioned here are effective, always ensure your data is backed up before making changes. Ensuring data consistency and maintaining the performance of your spreadsheets is crucial for a smooth workflow. By understanding and applying these techniques, you’ll keep your Excel files tidy, improving both your productivity and data integrity.
What is the quickest way to remove blank rows if I have a small dataset?

+
The Manual Method described earlier is the quickest for small datasets, where you select blank cells using the Go To dialog and delete the rows directly.
How can I prevent blank rows from appearing in my Excel sheets?

+
You can use Data Validation to restrict data entry, avoid importing blank rows, and regularly clean your data to prevent blank rows from accumulating.
Can macros damage my Excel data?

+
If not written or used correctly, macros can cause data loss. Always back up your data before running macros and ensure they are thoroughly tested on a sample dataset first.