5 Ways to Delete Empty Sheets in Excel VBA

The process of organizing and cleaning up large Excel workbooks can often be daunting, especially when it comes to managing multiple sheets. If you've found yourself with numerous empty sheets that clutter your workbook, or need to streamline your workflow, you might consider learning how to delete empty sheets using Excel VBA (Visual Basic for Applications). This blog post will guide you through various methods to automate the removal of these empty sheets, enhancing productivity and data management in your spreadsheets.
Why Automate Deleting Empty Sheets?

Deleting empty sheets manually can be tedious and prone to errors, especially in large datasets. Here are some benefits of using VBA to manage your sheets:
- Efficiency: Automation speeds up the process, saving valuable time.
- Accuracy: VBA ensures that only the right sheets are removed, reducing the risk of accidental data loss.
- Scalability: VBA scripts can be adapted for workbooks of any size, making your process scalable.
Understanding VBA

VBA is a powerful scripting language used to automate tasks in Excel. Before diving into the code, let’s consider a few important points:
- VBA operates within the Microsoft Office environment, allowing you to automate repetitive tasks.
- It’s object-oriented, which means you interact with Excel’s objects like cells, worksheets, and workbooks through code.
Method 1: Using Loop to Check Each Sheet

This method involves looping through all sheets in the workbook to check if they are empty:
Sub DeleteEmptySheets_Loop() Dim ws As Worksheet Dim i As IntegerFor i = ThisWorkbook.Sheets.Count To 1 Step -1 Set ws = ThisWorkbook.Sheets(i) If WorksheetIsEmpty(ws) Then Application.DisplayAlerts = False ws.Delete Application.DisplayAlerts = True End If Next iEnd Sub
Function WorksheetIsEmpty(ws As Worksheet) As Boolean Dim c As Range For Each c In ws.UsedRange If Not IsEmpty(c.Value) Then WorksheetIsEmpty = False Exit Function End If Next c WorksheetIsEmpty = True End Function
💡 Note: This script iterates backwards to prevent issues with shifting indexes when sheets are deleted.
Method 2: Conditional Checks for Emptiness

You might want a bit more control or have specific conditions for what constitutes an “empty” sheet:
Sub DeleteEmptySheets_Conditions()
Dim ws As Worksheet
For Each ws In ActiveWorkbook.Worksheets
If Application.CountA(ws.Cells) = 0 And ws.Name <> “Sheet1” Then
Application.DisplayAlerts = False
ws.Delete
Application.DisplayAlerts = True
End If
Next ws
End Sub
Method 3: Interactive Deletion

For situations where you might want to confirm each deletion, this interactive approach allows for user control:
Sub DeleteEmptySheets_Interactive() Dim ws As Worksheet Dim msgReturn As VbMsgBoxResultFor Each ws In ThisWorkbook.Sheets If WorksheetIsEmpty(ws) Then msgReturn = MsgBox("Sheet '" & ws.Name & "' is empty. Delete?", vbYesNo) If msgReturn = vbYes Then ws.Delete End If End If Next ws
End Sub
Method 4: Bulk Deletion

If you’re certain that all empty sheets should be removed without confirmation, this bulk deletion method works:
Sub DeleteAllEmptySheets() Dim ws As WorksheetApplication.DisplayAlerts = False For Each ws In ActiveWorkbook.Sheets If WorksheetIsEmpty(ws) Then ws.Delete Next ws Application.DisplayAlerts = True
End Sub
Method 5: Preserving Specific Sheets

If there are sheets you want to keep regardless of their content, you can use this method:
Sub DeleteEmptySheets_Exceptions() Dim ws As Worksheet Dim exceptions() As Variant exceptions = Array(“Sheet1”, “ImportantData”, “Settings”) ‘ Modify as neededFor Each ws In ActiveWorkbook.Worksheets If Not IsInArray(ws.Name, exceptions) And WorksheetIsEmpty(ws) Then ws.Delete End If Next wsEnd Sub
Function IsInArray(valToBeFound As Variant, arr As Variant) As Boolean Dim element As Variant For Each element In arr If element = valToBeFound Then IsInArray = True Exit Function End If Next element IsInArray = False End Function
In summary, learning to automate the deletion of empty sheets in Excel with VBA not only simplifies your workflow but also ensures accuracy and scalability. Whether you need to loop through sheets, apply specific conditions, interactively confirm deletions, perform bulk removals, or preserve certain sheets, VBA provides a versatile solution. These methods empower you to manage your Excel workbooks more effectively, enhancing both productivity and data integrity.
Why should I delete empty sheets in Excel?
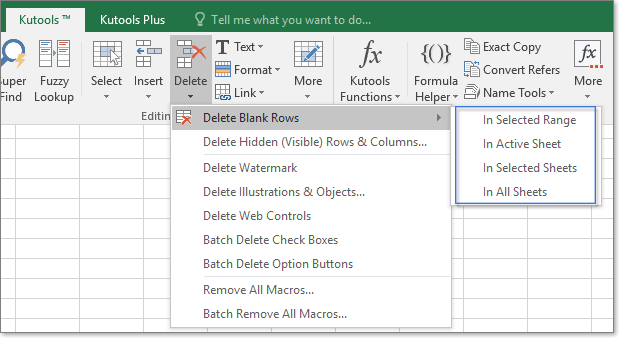
+
Deleting empty sheets helps to reduce clutter, optimize file size, and improve workbook management, especially when sharing large workbooks.
Can VBA delete all sheets at once?

+
Yes, but you must ensure the active sheet remains as it cannot be deleted while being the active sheet. VBA can iterate through all sheets except the active one for deletion.
What if I accidentally delete a sheet with data?
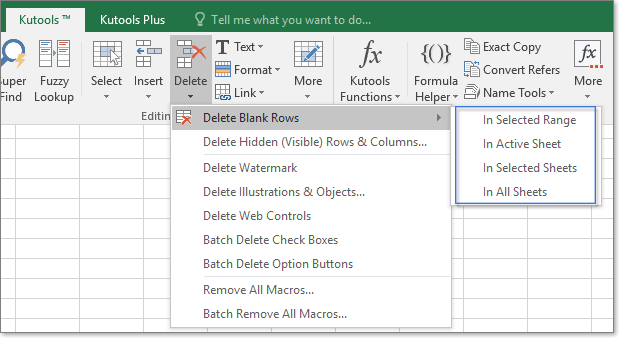
+
Deleted sheets cannot be easily recovered unless you have a backup or undo the changes immediately. It’s wise to save your workbook before running deletion macros.
How can I prevent VBA from deleting sheets with specific names?

+
As shown in Method 5, you can create an array of sheet names to preserve and check if each sheet is not in that list before deletion.



