Mastering Excel: How to Navigate and Enter Data Quickly

Excel, a powerful tool for managing and analyzing data, can be daunting for beginners. However, mastering the fundamentals will not only save you time but also make data management significantly more efficient. In this comprehensive guide, we will explore the best practices to navigate and enter data quickly into Excel, ensuring you can handle your spreadsheets with confidence and speed.
Navigation in Excel

Navigating through an Excel spreadsheet efficiently is the first step towards mastering it. Here are several techniques to help you move around your worksheet smoothly:
- Keyboard Shortcuts - Use shortcuts like CTRL + Arrow Keys to jump to the edge of data regions, or Home to go to the beginning of a row.
- Name Box - Click on the name box (left to the formula bar) to type in a cell address and jump to that cell instantly.
- Freeze Panes - Keep headers in view by freezing the top rows or left columns (View > Freeze Panes).
- Scroll Bars - For larger datasets, scroll bars help in moving around. Hold Ctrl to scroll horizontally.
💡 Note: You can combine keyboard shortcuts for faster navigation, like using CTRL + Home to return to cell A1 instantly.
Entering Data

Entering data into Excel is more than just typing into cells. Here’s how to optimize your data input:
- AutoFill - Use AutoFill for sequence numbers, dates, or copying formulas. Drag the fill handle (the small square at the bottom right of a cell) to fill adjacent cells.
- Paste Special - Use this feature (CTRL + Alt + V) to paste only values, formats, or formulas, avoiding unnecessary data duplication.
- Data Validation - Restrict data entry to specific formats or values to ensure accuracy and uniformity (Data > Data Tools > Data Validation).
- Flash Fill - Let Excel recognize patterns in your data entry and fill in the rest automatically. Useful for separating names, emails, etc. (Data > Flash Fill or CTRL + E).

🌟 Note: Flash Fill is available in Excel 2013 and later versions.
Editing and Formatting Techniques

Once your data is in Excel, here are some methods to refine it:
- Find and Replace - Quickly change or locate data (CTRL + F).
- Format Painter - Copy formatting from one cell to another. Click the Format Painter icon, then click the destination cell.
- Conditional Formatting - Automatically highlight cells based on conditions (Home > Conditional Formatting).
| Action | Keyboard Shortcut |
|---|---|
| Copy Formatting | CTRL + Alt + V, then T |
| Insert Current Date | CTRL + ; |
| Insert Current Time | CTRL + Shift + : |
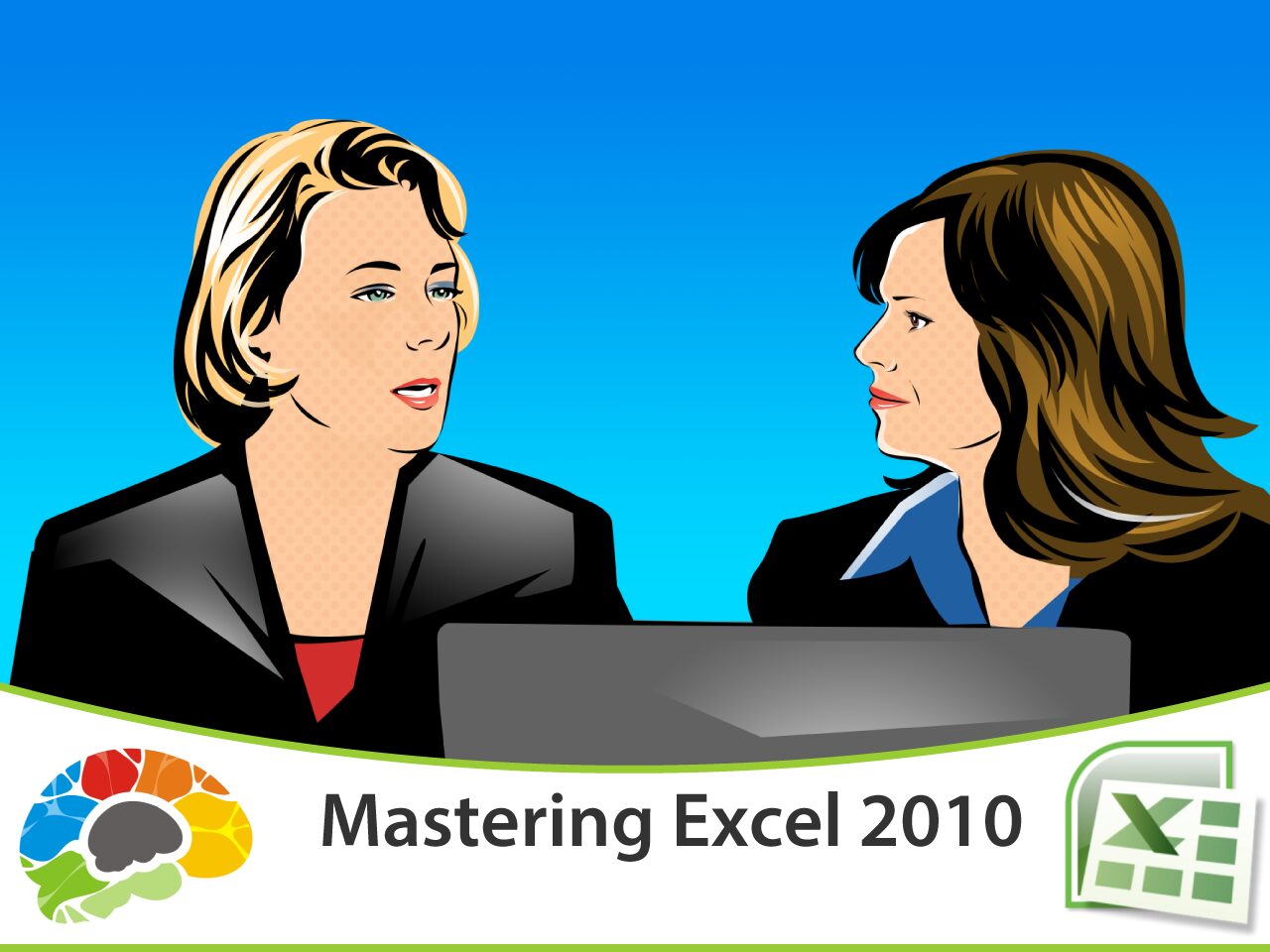
Utilizing Excel’s Advanced Features

Excel’s advanced features can significantly speed up your workflow:
- Macros - Record repetitive tasks for instant playback (Developer > Record Macro).
- Tables - Convert a range to a table for easier sorting, filtering, and structured referencing (Insert > Table).
- Power Query - Import, transform, and load data from various sources (Data > Get Data > From File).
To wrap up, mastering the art of navigating and entering data quickly in Excel involves not just using shortcuts but also leveraging the software's advanced capabilities. By adopting these practices, your productivity can soar, making you adept at handling even the most complex data tasks.
What’s the best way to learn Excel shortcuts?

+
The most effective way to learn Excel shortcuts is by practicing daily, using online resources for cheat sheets, and watching tutorial videos specifically focused on Excel navigation.
Can I customize Excel keyboard shortcuts?

+
Unfortunately, Microsoft Excel does not provide an in-built way to customize keyboard shortcuts. However, you can use tools like AutoHotkey or third-party software to create custom keyboard commands.
How do I deal with large datasets in Excel?

+
For handling large datasets, use features like filtering, Power Query for data transformation, and optimize your workbook by using Excel tables and minimizing unused cells.



