5 Simple Steps for VLOOKUP Across Excel Sheets

In the realm of data management within Microsoft Excel, one function stands tall as both widely used and often misunderstood: VLOOKUP. Excel users, whether novice or seasoned, encounter scenarios where data must be sourced from different sheets to consolidate information effectively. In this post, we will delve into the nuances of executing a VLOOKUP across multiple sheets, focusing on simplicity and effectiveness to streamline your data operations.
The Importance of VLOOKUP
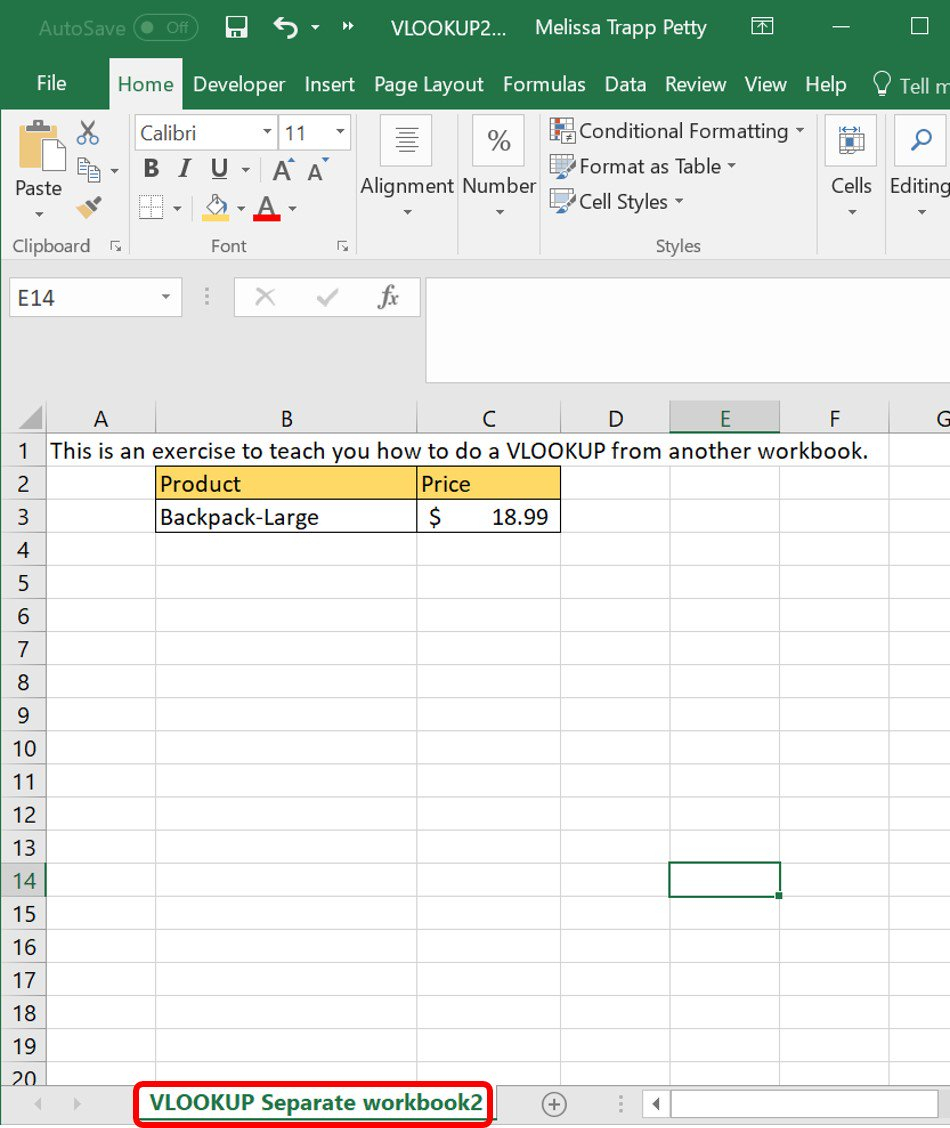
Before we tackle the specifics of using VLOOKUP across multiple sheets, let’s consider why this function is so vital in data analysis:
- Efficiency: VLOOKUP minimizes manual lookup time by automating the process of searching for and retrieving related data from vast datasets.
- Accuracy: Reduces human error in data retrieval, ensuring consistency and reliability in your reports and analyses.
- Versatility: Applicable in a myriad of data handling tasks, from financial modelling to inventory management.
Understanding VLOOKUP Syntax
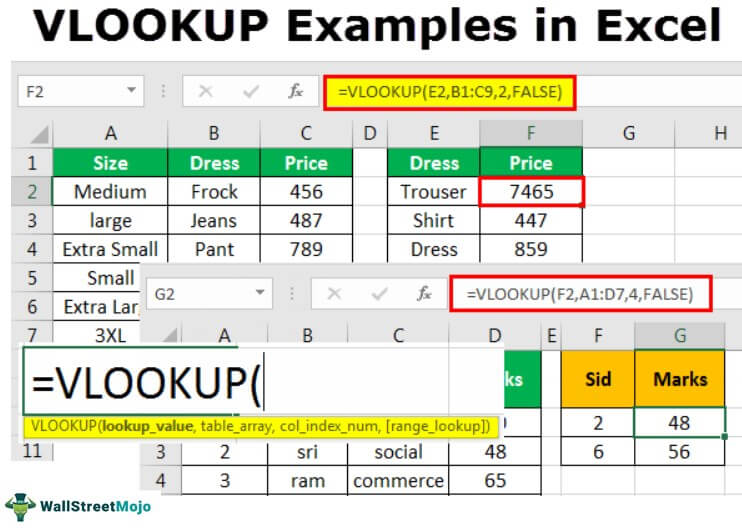
VLOOKUP stands for ‘Vertical Lookup’ and follows a specific syntax:
=VLOOKUP(lookup_value, table_array, col_index_num, [range_lookup])
Here’s what each parameter means:
- lookup_value: The value you want to search for.
- table_array: The range of cells that contains the data. For our purposes, this is what needs to span multiple sheets.
- col_index_num: The column number in the table_array from which to retrieve the value.
- range_lookup: Optional TRUE (approximate match) or FALSE (exact match).
Step-by-Step Guide for VLOOKUP Across Multiple Sheets

Step 1: Understand Your Data
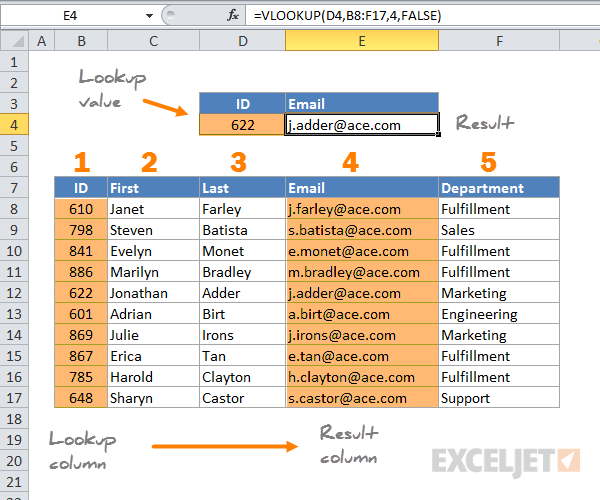
Before you start VLOOKUP, ensure you have a clear understanding of:
- The source sheet where your lookup value exists.
- The destination sheet where you want to retrieve the data from.
- The column numbers in the source and destination sheets.
💡 Note: Having consistent column structure across sheets aids in simplifying VLOOKUP.
Step 2: Prepare Your Sheets

Ensure that your sheets are organized:
- Sort or arrange your data to prevent errors, as VLOOKUP works in a linear fashion.
- Name your sheets for clarity.
Step 3: Use the INDIRECT Function

Here’s where VLOOKUP gets interesting when crossing sheets. Use the INDIRECT function:
- Enter the formula:
=VLOOKUP(A2, INDIRECT(“‘”&B2&“’!A1:D100”), 3, FALSE)where: - A2 is the lookup value.
- B2 contains the name of the sheet you want to lookup from.
- The range
A1:D100specifies the array on the sheet indicated by B2. - 3 is the column number in this range from which to retrieve the data.
💡 Note: The INDIRECT function turns a text string into a reference to an actual cell, making VLOOKUP versatile across multiple sheets.
Step 4: Error Checking and Handling

VLOOKUP errors are common:
- Check for
#N/Aerrors which signify that VLOOKUP did not find a match. - Use
IFERRORto return a friendly message or an alternative value if an error occurs: =IFERROR(VLOOKUP(A2, INDIRECT(“‘”&B2&“’!A1:D100”), 3, FALSE), “Not found”)
Step 5: Optimize for Performance
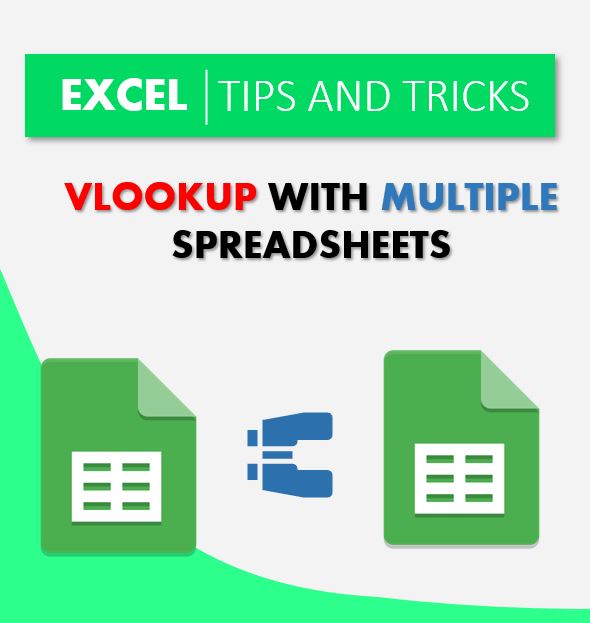
Excel performance can degrade with complex VLOOKUPs:
- Limit the range in your table_array if possible.
- Use
CHOOSEor named ranges for a more structured approach.
Going Beyond VLOOKUP

VLOOKUP is powerful, but sometimes, you’ll need:
- INDEX and MATCH: For greater flexibility in matching columns.
- Power Query: To automate and scale your data handling across sheets.
By following these steps, you'll be adept at using VLOOKUP across multiple sheets in Excel. Remember, mastering VLOOKUP is about understanding how data relates across different sheets and using the right combination of functions to streamline your data analysis. The real power lies in the ability to make data work for you seamlessly, turning complex tasks into simple operations.
Can VLOOKUP pull data from multiple sheets?

+
VLOOKUP itself can’t directly pull from multiple sheets, but with the INDIRECT function, you can dynamically reference different sheets within the function.
What do I do if the VLOOKUP results are not as expected?

+
Verify that the lookup value exists in the data, ensure column references are correct, and check for typos or structural mismatches in the sheets. Also, double-check the range_lookup parameter.
How can I make VLOOKUP faster across sheets?

+
Use small ranges, limit VLOOKUP to exact matches, leverage Excel tables, and consider using INDEX and MATCH or Power Query for larger datasets.
What are some common VLOOKUP errors?

+
#N/A, #REF!, and #VALUE! are common errors. They often indicate issues with lookup values not found, incorrect references, or incorrect parameter types, respectively.
When should I consider an alternative to VLOOKUP?

+
Consider alternatives when dealing with dynamic columns, needing a leftward lookup, or when managing large datasets that impact performance.


