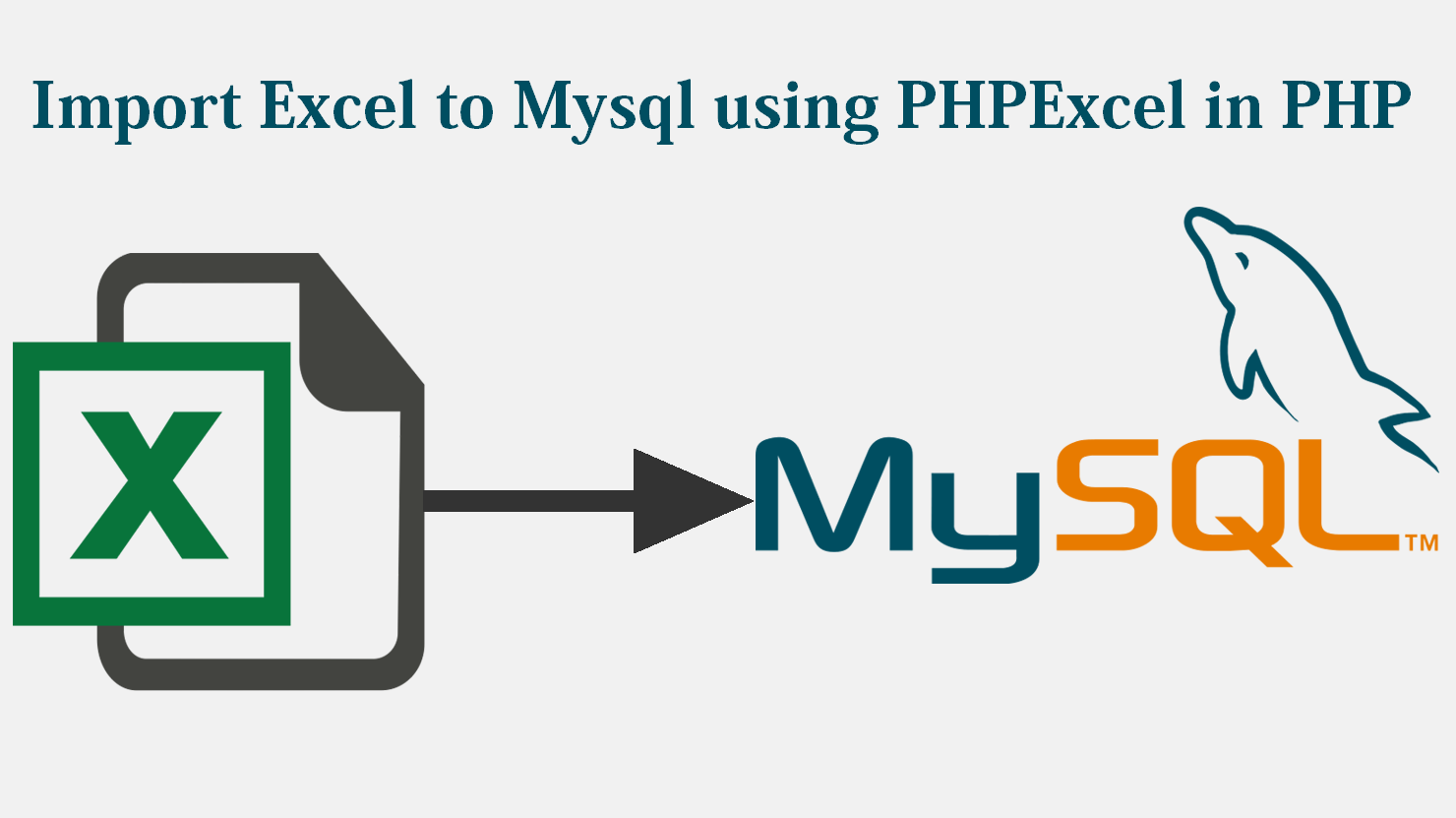5 Quick Ways to Remove Blank Rows in Excel

Excel, a powerful tool used by millions for data analysis and organization, often ends up with unwanted blank rows, especially after importing data or during complex data manipulation tasks. Removing these blank rows manually can be tedious and time-consuming, but fortunately, there are several methods to streamline this process. In this comprehensive guide, we will explore five quick ways to remove blank rows in Excel that cater to different needs and skill levels.
1. Use Excel’s Filter Function

The filter function in Excel is a straightforward method to identify and delete blank rows:
- Select the range of data containing potential blank rows.
- Go to the Data tab and click on Filter. This adds drop-down arrows to each column header.
- Click the drop-down arrow of the column you wish to filter by, choose Blanks, and hit OK.
- All blank rows will be visible. You can now either select these rows manually and delete them or select the first blank row, press Ctrl + Shift + Down Arrow to select all rows up to the last blank one, then right-click and choose Delete Row.
2. Utilize the ‘Go To Special’ Feature

The ‘Go To Special’ feature helps in quickly selecting blank cells:
- Select the dataset or the entire worksheet if needed.
- Press Ctrl + G or click Find & Select under the Home tab.
- Choose Go To Special, select Blanks, and click OK.
- Excel will highlight all blank cells. Right-click on any selected blank cell, choose Delete…, then Shift cells up or Entire row as per your requirement.
⚠️ Note: Be cautious with this method; it can alter the structure of your data if not used carefully.
3. Sorting to Bring Blank Rows Together
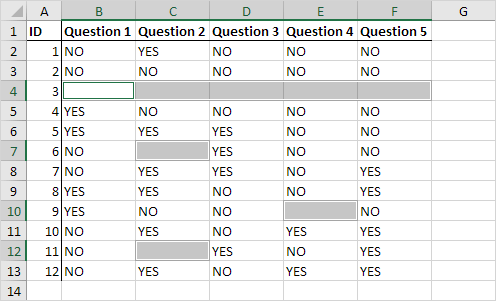
This method leverages sorting to group blank rows, making them easier to remove:
- Select the column or range containing blank rows.
- Go to the Data tab, choose Sort, and click Sort A to Z. This will sort the data, moving blanks to the top or bottom depending on your dataset.
- Now, select these blank rows and delete them in one go.
4. VBA Macro for Bulk Removal

If you often deal with large datasets or repetitive tasks, consider using VBA macros:
- Press Alt + F11 to open the VBA editor.
- Click Insert > Module to add a new module.
- Paste the following code:
Sub RemoveBlankRows() On Error Resume Next With ActiveSheet .UsedRange.SpecialCells(xlCellTypeBlanks).EntireRow.Delete End With End Sub - Run the macro by pressing F5 or close the VBA editor and run it from Excel by going to Developer > Macros.
This macro will remove all blank rows within the used range of the active sheet automatically.
5. Using Advanced Filter

Advanced Filter can be used for a more customized approach:
- Select your data range.
- Go to the Data tab, click on Advanced under the Sort & Filter group.
- In the Advanced Filter dialog, choose Filter the list, in place or Copy to another location.
- In the Criteria range, specify =NOT(ISBLANK(A1)) where A1 is the first cell of the first column you want to check for blanks. Ensure you do not include headers in this range.
- Excel will filter out all rows with blanks based on your criteria.
Removing blank rows in Excel is vital for maintaining clean, organized data, which is crucial for accurate analysis and reporting. Whether you're a beginner or an advanced user, these methods provide you with the flexibility to manage your spreadsheets effectively. Each technique has its own use case, from the simplicity of manual deletion using filters to the automation power of VBA macros, ensuring you have the tools to tackle any scenario involving unwanted blank rows in Excel.
By mastering these five techniques, you're well on your way to becoming an Excel power user, capable of handling data with precision and efficiency. Remember, the right method depends on the size and nature of your dataset, your familiarity with Excel, and the frequency with which you need to perform this task. Integrate these methods into your workflow to enhance productivity and data integrity.
Can I remove blank rows from multiple sheets at once?

+
VBA macros can be written to loop through all sheets in a workbook, applying a blank row removal process to each sheet individually.
Is there a way to automatically prevent blank rows when importing data?

+
When importing data from external sources like CSV files, use the ‘Import Wizard’ in Excel, where you can specify how blank rows should be handled or filtered out.
What if my data includes cells with only spaces? Will these methods work?

+
Most of these methods will not recognize a cell with spaces as blank. You would need to use a function like TRIM or a macro to identify and delete cells with spaces.