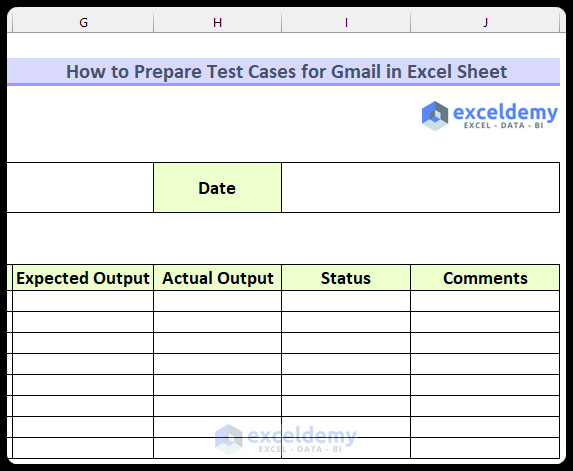Easily Remove Empty Excel Cells in Seconds

Have you ever encountered a spreadsheet cluttered with empty cells that disrupt your data analysis? Whether you're dealing with large datasets or just a simple project list, cleaning up those empty cells in Excel can significantly improve your productivity. In this comprehensive guide, we'll walk you through several methods to remove empty cells in Excel efficiently and effectively.
Why Remove Empty Cells?

Before diving into the methods, let’s understand why you might want to remove empty cells:
- Data Integrity: Empty cells can disrupt functions, formulas, and pivot tables, leading to incorrect analysis.
- Visual Clarity: A clean spreadsheet is easier on the eyes and helps in identifying data patterns quickly.
- Performance: Large datasets with many empty cells can slow down Excel’s performance.

Method 1: Using Find and Replace

The simplest method to eliminate empty cells involves using Excel’s ‘Find and Replace’ feature:
- Open your Excel workbook and select the range or entire sheet you want to clean.
- Press Ctrl + H or go to Home > Editing > Find & Select > Replace…
- In the ‘Find what:’ field, leave it blank.
- In the ‘Replace with:’ field, leave it blank as well.
- Click on ‘Replace All’.
- Excel will replace all blank cells with nothing, effectively shifting the data.
Method 2: Using Excel Formulas

Sometimes, you might need a more nuanced approach where you don’t just shift the data but manage it according to specific criteria:
- IF Function: Use this to filter out empty cells. For instance, if A1 has data:
=IF(A1<>“”,“”,A1)This formula returns the value of A1 if it’s not empty, otherwise, it returns nothing. - FILTER Function: With Excel 365 and later, you can use:
=FILTER(A2:A100,A2:A100<>“”)This will return only non-empty cells from the range A2:A100.
Method 3: Using VBA Macros
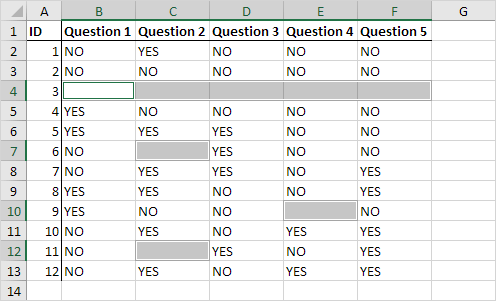
For more control and customization, especially with large datasets, VBA macros are your best bet:
- Open the Visual Basic Editor by pressing Alt + F11 or navigating to Developer > Visual Basic.
- Insert a new module with Insert > Module.
- Paste this macro:
Sub RemoveEmptyCells() Dim ws As Worksheet Set ws = ActiveSheet Dim rng As Range, cell As Range Set rng = ws.UsedRangeFor Each cell In rng If IsEmpty(cell) Then cell.Value = "" End If Next cellEnd Sub - Run the macro by placing your cursor in it and pressing F5.
Advanced Techniques

Beyond the basics, here are some advanced strategies for handling empty cells:
- Conditional Formatting: Highlight empty cells to easily identify them for manual clean up.
- Sorting and Filtering: Sort your data to group empty cells together or filter them out entirely.
- Text-to-Columns: Use this feature to split data across cells, then eliminate any resulting empty cells.
🌟 Note: When using macros, ensure your Excel settings allow macros to run by going to File > Options > Trust Center > Trust Center Settings > Macro Settings > Enable all macros.
In summary, dealing with empty cells in Excel can be approached in multiple ways, from simple find and replace operations to more sophisticated VBA scripting. Each method offers its own advantages, depending on the size of your dataset and your comfort level with Excel functionalities. By mastering these techniques, you can maintain clean, efficient spreadsheets that improve your data analysis and overall productivity.
Why are empty cells a problem in Excel?

+
Empty cells can lead to inaccuracies in data analysis, disrupt formulas, and make spreadsheets visually cluttered, affecting performance and readability.
Can I selectively remove empty cells?

+
Yes, with VBA macros or Excel formulas, you can target specific criteria to decide which empty cells to remove or keep based on context.
What if I accidentally delete important data while removing empty cells?

+
Always ensure you have a backup of your data before making changes. If using a macro, test it on a small dataset first. With formulas, you can undo actions using Ctrl+Z.