Creating an Excel Sheet Directly in Gmail
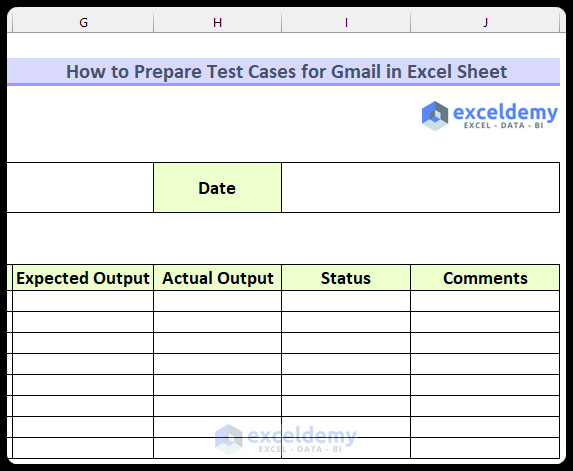
Creating an Excel sheet directly in Gmail is a fantastic way to improve productivity, streamline workflow, and collaborate effectively with team members or clients. This functionality eliminates the need to open external spreadsheet software or services, making data entry and management simpler and more accessible. Whether you're a marketer compiling campaign data, a financial analyst reviewing quarterly figures, or just someone needing to track personal expenses, mastering the art of embedding Excel spreadsheets within Gmail can drastically enhance your efficiency.
Why Create Excel Sheets in Gmail?

Integrating Excel directly into Gmail serves several practical purposes:
- Seamless Data Sharing: Sharing data becomes as easy as sending an email, reducing the steps for collaboration.
- Time Savings: Eliminates the need for multiple software or browser tabs to work on spreadsheets.
- Accessibility: Team members or clients can view, edit, or comment on the spreadsheet without leaving their Gmail interface.
- Version Control: Unlike traditional methods, editing in Gmail maintains a clean record of changes, avoiding confusion from multiple versions.
- Security: Embedded spreadsheets can be shared securely with specific recipients, reducing the risk of data breaches or unauthorized access.
How to Embed an Excel Sheet in Gmail

Follow these simple steps to embed an Excel sheet directly in your Gmail:
- Compose a New Email: Open Gmail and start a new email or reply to an existing one.
- Insert a Spreadsheet: Click on the 'Insert' tab located near the email body's top right, then select 'Spreadsheet' from the drop-down menu.
- Choose Google Sheets: A new window will appear asking you to choose between Google Sheets and Microsoft Excel. Select Google Sheets for easier collaboration.
- Create or Select an Existing Spreadsheet: You can either create a new spreadsheet or choose one from your Google Drive. Selecting an existing spreadsheet maintains continuity in data.
📢 Note: If you choose an existing spreadsheet, ensure you have the necessary permissions to share it with others.
- Adjust Sharing Settings: Click on the 'Sharing' icon at the top of the spreadsheet to adjust who can access the sheet. You might choose 'Anyone with the link' or 'Specific people' for controlled access.
- Embed the Spreadsheet: Hit 'Save' to embed the spreadsheet into your email. It will appear as a live, editable document within the email body.
Editing the Embedded Excel Sheet

Once you’ve embedded the spreadsheet in your Gmail:
- Double-click to Edit: Recipients can double-click the spreadsheet to enter edit mode, allowing them to input or change data directly in Gmail.
- Collaboration Features: Use comments and @mentions within the spreadsheet for real-time collaboration.
- Formatting and Formulas: All Google Sheets functionalities like formatting, formulas, and charts are available for use.
Limitations and Considerations

While embedding an Excel sheet in Gmail is highly beneficial, there are some limitations to keep in mind:
- Size and Complexity: Large or complex spreadsheets might slow down the Gmail interface or not display correctly due to size limitations.
- Editing Permissions: You control who can edit, but the recipient’s capabilities might be restricted if they’re not on Google Workspace.
- Updates and Versions: Embedded spreadsheets don’t automatically update; changes made after embedding will only be visible when the document is re-opened.
- Privacy Concerns: Be cautious with sensitive data, as unintended sharing could lead to privacy issues.
👀 Note: Always check the permissions and ensure the document isn’t shared beyond your intended recipients.
Embedding Excel sheets in Gmail revolutionizes how we manage and collaborate on data, enhancing productivity and communication. By following the steps outlined above, you can easily integrate spreadsheets into your emails, creating a seamless workflow. Remember, however, to respect limitations and security best practices. As you start using this feature, consider your audience's access levels and the importance of maintaining privacy. The end result is a streamlined process that fosters better collaboration, reduces errors, and supports data-driven decision-making in an unprecedented manner.
Can recipients edit the embedded spreadsheet in Gmail?

+
Yes, if you’ve granted them editing permissions. Recipients can double-click the embedded spreadsheet to open it in edit mode directly in Gmail.
Do I need Google Sheets to embed Excel sheets in Gmail?

+
While you can choose between Google Sheets and Microsoft Excel, for collaboration and compatibility with Gmail, Google Sheets is the preferred choice.
What happens if I need to update the data in an embedded spreadsheet?

+
You would need to re-open the spreadsheet in Google Sheets, make changes, and then re-embed or share the updated version. Updates aren’t automatically reflected in the embedded version.