5 Ways to Link Data Across Excel Sheets

Linking data across multiple sheets in Microsoft Excel is a critical skill for anyone working with data sets, financial models, or complex reports. It allows you to organize, reference, and analyze information from various sources within one cohesive document. Here are five effective methods to streamline your data management:
1. Using External References


One of the simplest ways to link data is by using external references. These are formulas that pull data from another workbook or worksheet into your current sheet.
- Open the workbook with the data you wish to link to.
- Switch to the destination workbook where you want the data to appear.
- Select the cell where you want the linked data to show.
- Type in the formula:
= [WorkbookName.xlsx]SheetName!CellReference. For example, to link to cell A1 in Sheet1 of 'Report.xlsx', you would use= [Report.xlsx]Sheet1!A1. - Press Enter, and Excel will import the value from the referenced cell.
📌 Note: Make sure both workbooks are open, or you might receive errors.
2. 3D References for Summarizing Data

3D References in Excel allow you to summarize data across multiple sheets. This is particularly useful when you have similar data structures in different sheets, such as monthly sales data or quarterly reports.
- Select the cell where you want the result to appear.
- Enter the 3D SUM formula like this:
=SUM(Sheet1:Sheet4!A1). This formula will sum all values in cell A1 from Sheet1 to Sheet4.
| Function | Description |
|---|---|
| SUM | Adds all the numbers in the range |
| AVERAGE | Finds the arithmetic mean of the numbers |
| COUNT | Counts the number of cells with numerical data |

⚠️ Note: 3D references work only with worksheets; you cannot use them with workbooks.
3. Dynamic Named Ranges

Dynamic named ranges provide a flexible way to refer to data that might change in size or location. This technique uses Excel’s OFFSET function combined with a name manager to create a live reference that automatically updates.
- Go to Formulas > Name Manager > New to create a new named range.
- Define the formula as:
=OFFSET(Sheet1!$A$1,0,0,COUNTA(Sheet1!$A:$A),1). This assumes data starts in cell A1 and uses all non-blank cells in column A. - Use this name in formulas across sheets, like
=SUM(NamedRange).
4. Data Consolidation

Data consolidation can combine data from multiple ranges and sum them up by labels or positions. Here’s how to do it:
- Navigate to Data > Consolidate.
- Choose the function (like Sum, Average, Count, etc.).
- Select the ranges from different sheets or workbooks, then click Add to the list of ranges.
- Decide whether to consolidate by row or column labels or by position.
5. Power Query

For more complex data linking, Power Query (also known as Get & Transform in newer versions of Excel) offers advanced options. It can merge, transform, and update data from multiple sources.
- Go to the Data tab > Get Data > From File > From Workbook.
- Select the workbook you want to link from.
- Navigate through the sheets or tables you want to connect to.
- Use the Merge Queries to combine data from different sources.
💡 Note: Power Query requires an active internet connection for updates and may not work on all versions of Excel.
In mastering these techniques, your productivity with Excel will soar. These methods not only help you link data across sheets but also promote better data integrity, reduce the risk of errors, and make your reports dynamic and interactive. Whether you're compiling sales data, financial models, or personal budget trackers, efficient data linking will transform how you work with Excel. Remember, the key to efficient Excel usage lies in mastering these linking methods, ensuring your data is not just accessible but also actionable.
Can I link data between different versions of Excel?
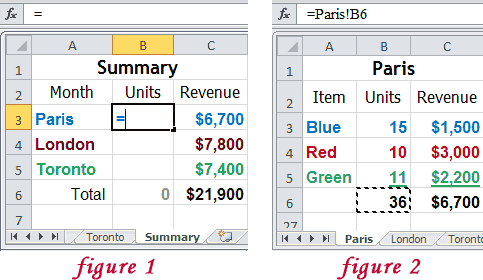
+
Yes, as long as the Excel versions are compatible with each other. However, you might face issues if you use very old or very new features that are not supported by both versions.
What happens if I move or rename the source file or sheets?

+
If you move or rename the source file or sheets, Excel will show errors because the original links are broken. You’ll need to update the links manually or use Power Query for dynamic linking.
Is there a way to automatically update links when opening the workbook?

+
Yes, you can set Excel to prompt you to update links when opening a file. Go to File > Options > Trust Center > Trust Center Settings > External Content, and select “Enable automatic update for all Workbook Links”.