5 Ways to Quickly Find Results in Excel

Introduction to Quick Navigation in Excel
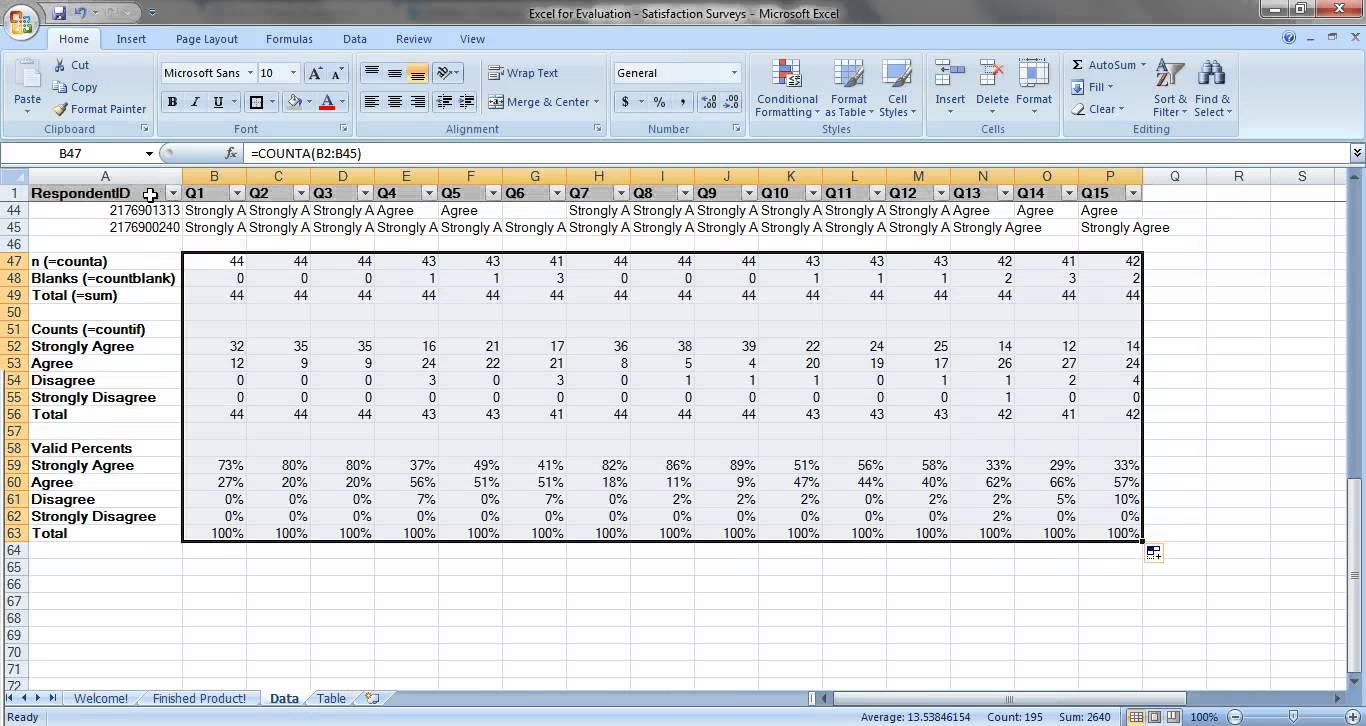

Excel, one of the most powerful tools for data manipulation and analysis, offers numerous features to help users navigate, manage, and analyze vast amounts of data efficiently. Understanding how to quickly find and access specific data points, formulas, or even error values can significantly boost productivity. Here, we’ll explore five practical methods for efficiently finding results in Excel spreadsheets.
1. Using Go To Special
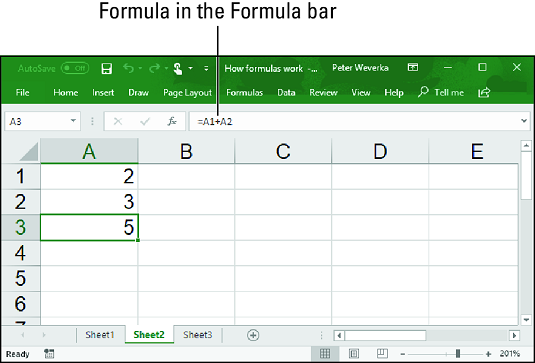
Excel’s Go To Special feature is a gem when it comes to searching for specific data types or conditions:
- Formulas: Find cells that contain formulas. This is useful for understanding complex sheets or checking where formulas are applied.
- Blanks: Quickly locate all blank cells, which can be helpful when cleaning data or ensuring data completeness.
- Comments: Identify cells with comments or notes, which often contain critical information about the data.
- Errors: Highlight cells with errors for debugging.
- Data Validation: Find cells with data validation rules.
To use Go To Special:
- Press Ctrl + G to open the Go To dialog.
- Click ‘Special’.
- Choose the type of cell you want to find.
🚩 Note: Go To Special can be particularly useful when working with large datasets to quickly identify areas that need attention or contain specific data patterns.
2. Conditional Formatting

Conditional formatting is another fantastic tool for visually highlighting important data:
- Color Scales: Visualize data ranges with color gradients.
- Data Bars: Represent values graphically within cells.
- Highlight Cells Rules: Set rules to highlight cells that meet specific conditions, like “Greater Than,” “Less Than,” or “Duplicate Values.”
This approach not only makes finding data quicker but also helps in identifying trends or outliers at a glance.
3. Advanced Filter

When dealing with large datasets, Advanced Filter is your go-to method for sorting through data based on complex criteria:
- Filter by unique records.
- Use custom filtering conditions.
- Extract a subset of data to another location for in-depth analysis.
To apply an Advanced Filter:
- Select your dataset.
- Go to the Data tab and choose Advanced Filter.
- Set your criteria range, filter rules, and decide whether to filter in-place or copy to another location.
4. Name Manager for Quick Navigation

Using named ranges in Excel can streamline your navigation process:
- Define names for cell ranges, formulas, or specific cells.
- Navigate to these named locations via the Name Box or by using F3 to insert the names into formulas.
Here’s how to manage names:
- Go to Formulas > Name Manager.
- Add, edit, or delete names as needed.
5. Excel Search Function

The built-in search function in Excel has been enhanced over the years, providing an efficient way to find content:
- Search for text, numbers, or even formulas.
- Use wildcards like * for multiple characters or ? for single characters in your search.
- The results pane allows for quick navigation through found items.
At the core of Excel's functionality is the ability to find and analyze data rapidly. Whether it's through advanced searching tools like Go To Special, visual cues from Conditional Formatting, filtering with Advanced Filter, utilizing named ranges for quicker navigation, or leveraging the enhanced search function, Excel provides an array of tools to boost your productivity.
What are the most common mistakes people make when using Excel filters?

+
Some common mistakes include ignoring hidden rows or columns, not verifying that all data is formatted correctly (which can affect sorting and filtering), and using too broad or overly specific filters which lead to missing important data.
How can I filter data in Excel to show only unique records?

+
To show unique records, use the Advanced Filter with the ‘Unique records only’ option checked in the filter settings. This feature helps in removing duplicates from your dataset.
Can I use Excel to automatically highlight cells with specific conditions?

+
Yes, Conditional Formatting allows you to set rules that automatically highlight cells based on conditions like “Contains,” “Greater Than,” or “Duplicate Values,” among others.
How do I manage named ranges in Excel?

+
Access the Name Manager through the Formulas tab, where you can create, edit, or delete named ranges, which can simplify navigation and formula construction in large sheets.