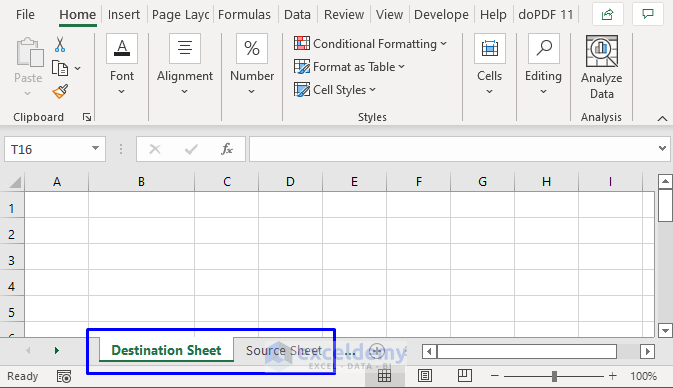Effortlessly Delete Data from Excel with VBScript Guide
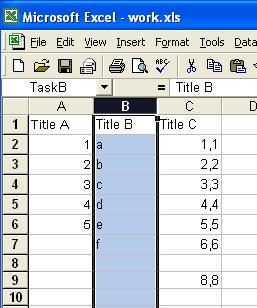
Microsoft Excel is a powerful tool used by millions around the globe for data analysis, management, and reporting. However, as much as we rely on Excel for keeping detailed records, there are times when we need to clean up our datasets, which includes deleting unwanted rows, columns, or specific entries. While this might sound straightforward, doing it manually can be incredibly time-consuming, especially if dealing with extensive spreadsheets. This is where VBScript comes to the rescue, offering an automated solution that can make data management in Excel both efficient and painless.
Why Use VBScript for Excel Data Management?

VBScript, or Visual Basic Scripting Edition, is an easy-to-learn scripting language that has been around for decades. Here’s why it’s beneficial for Excel automation:
- Speed: Automating tasks with VBScript can save you hours of manual labor.
- Precision: Scripts reduce human error, ensuring consistent and accurate data manipulation.
- Repeatability: The same script can be reused for similar tasks, making your workflow more scalable.
- Accessibility: Many Excel users are familiar with VBA, which is very similar to VBScript, making the transition easier.
Understanding the Basics of VBScript in Excel
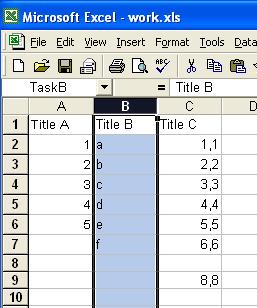
Before diving into the actual script for deleting data, let’s cover some basics:
- VBScript can interact with Excel through the Excel Object Model.
- Excel provides access to its COM interface, allowing VBScript to control almost every aspect of Excel from outside the application.
- Scripts can be run through Excel’s Macro security settings or as a standalone script.
To run VBScript on your Excel, you will need:
- Windows OS (VBScript is primarily for Windows).
- Excel installed on your machine.
- Basic knowledge of VBScript or VBA.
Step-by-Step Guide to Creating a Data Deletion Script

Let’s create a script that will remove all rows in an Excel sheet where a cell in Column A contains the text “DeleteMe”. Here’s how to do it:
Writing the VBScript Code
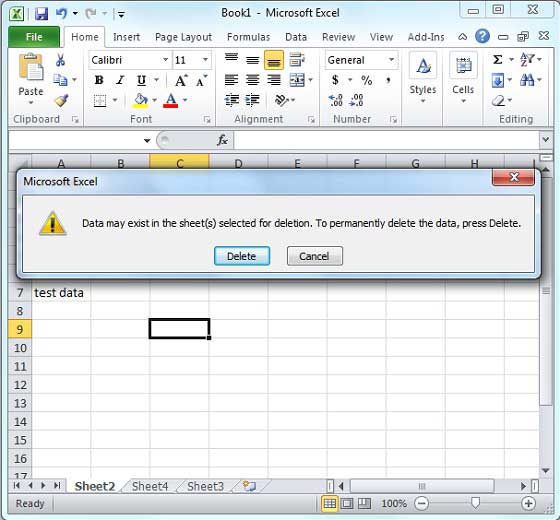
Dim objExcel, objWorkbook, objWorksheet Dim rowCount, currentRowSet objExcel = CreateObject(“Excel.Application”) objExcel.Visible = True Set objWorkbook = objExcel.Workbooks.Open(“C:\path\to\your\file.xlsx”) Set objWorksheet = objWorkbook.Sheets(1)
rowCount = objWorksheet.UsedRange.Rows.Count
For currentRow = rowCount To 1 Step -1 If objWorksheet.Cells(currentRow, 1).Value = “DeleteMe” Then objWorksheet.Rows(currentRow).Delete End If Next
objWorkbook.Save objWorkbook.Close objExcel.Quit
Explanation:

- We first create an Excel application object, make it visible for debugging, open the specified workbook, and select the first worksheet.
- We then count the rows in the used range of the sheet.
- The script iterates backwards through the rows to avoid skipping or deleting the wrong rows due to row shifts when deleting.
- If a cell in column A equals “DeleteMe”, the script deletes the entire row.
- Lastly, we save the workbook, close it, and terminate Excel.
💡 Note: Ensure you replace "C:\path\to\your\file.xlsx" with the actual path to your Excel file before running the script.
Running the Script:
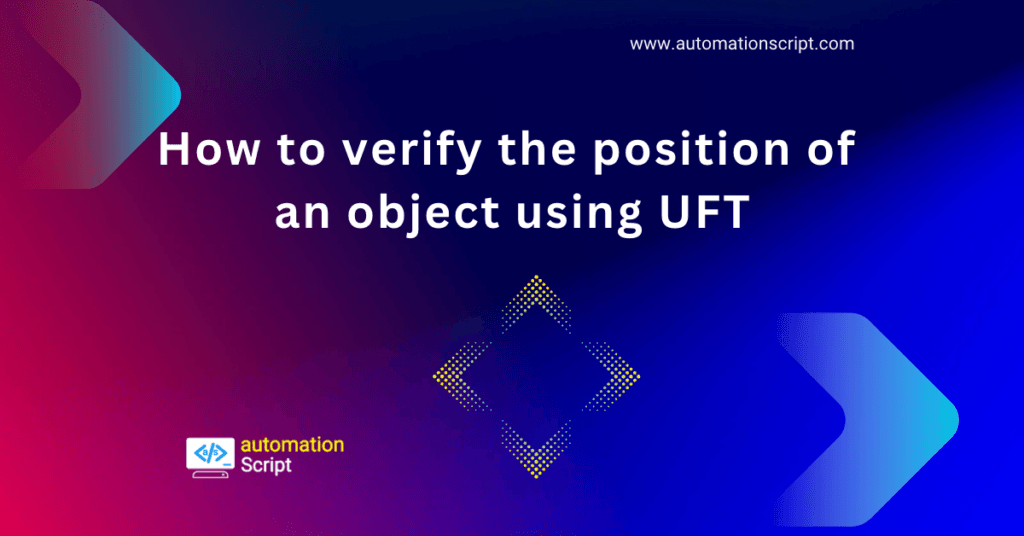
- Save your script with a .vbs extension.
- Double-click the file to run, or run it from Command Prompt or PowerShell.
Advanced Techniques and Considerations
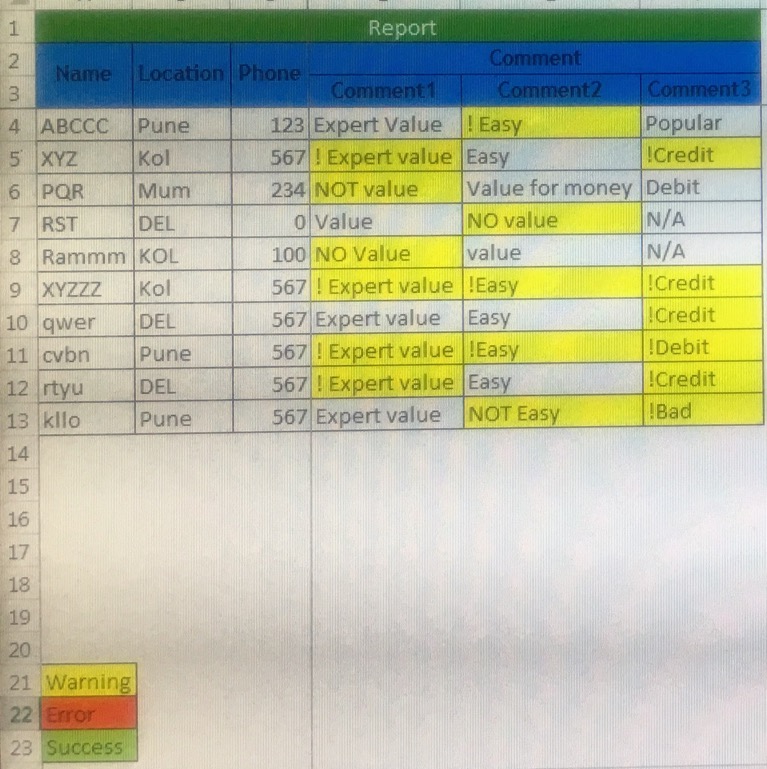
Batch Deletions:

If you need to delete multiple rows or columns based on different criteria, you can extend the script as follows:
For currentRow = rowCount To 1 Step -1
If objWorksheet.Cells(currentRow, 1).Value = “DeleteMe” Or _
objWorksheet.Cells(currentRow, 2).Value = “AnotherCriteria” Then
objWorksheet.Rows(currentRow).Delete
End If
Next
Deleting Columns:

To delete columns, you can modify the script to check and delete based on column headers or content:
For each Column in objWorksheet.UsedRange.Columns
If Column.Cells(1,1).Value = “ColumnToDelete” Then
Column.Delete
End If
Next
Conditional Formatting:

You can use VBScript to remove rows based on conditional formatting rules or even change these rules:
- Find cells with specific conditional formatting.
- Modify or delete the cells based on the rule’s criteria.
🔧 Note: Scripting for conditional formatting involves more complex logic, often requiring access to the Range's `FormatConditions` property.
While this guide focuses on deleting rows or columns, remember that VBScript can do much more, from data manipulation to automation of reports. Here's how to ensure your scripts remain effective and secure:
- Always backup your Excel files before running scripts.
- Enable Macro Security in Excel to only allow trusted scripts to run.
- Test scripts on a copy of your data to avoid unexpected deletions or changes.
- Script efficiency can be improved by using techniques like binary search when searching for values, especially in large datasets.
Now, you're equipped with the knowledge to automate data deletion in Excel using VBScript. This capability can significantly streamline your workflow, especially when managing large spreadsheets where manual operations would be inefficient or prone to errors. With practice, you can adapt and refine these scripts to meet the unique needs of your datasets and reporting requirements.
Is VBScript the only way to automate Excel?

+
No, there are other methods including VBA (Visual Basic for Applications) built into Excel, Python with libraries like openpyxl or PyWin32, and even PowerShell scripts for Windows users. However, VBScript provides a straightforward, scriptable interface for Excel automation.
Can VBScript handle Excel files that are protected or password-locked?

+
VBScript can open and manipulate password-protected Excel files if you supply the password in the script. However, handling files with protection features requires additional steps to disable or work around the protection settings.
How can I prevent others from viewing or editing my script?

+
Scripts can be compiled into executable files using tools like VBSedit, which would hide the script’s code. Alternatively, storing the script in a secure location or using obfuscation techniques can also help protect the code.