Master Excel: Set Cell Limits Like a Pro

The ability to set limits on cells in Microsoft Excel offers users the advantage of controlling data input accuracy and integrity, helping maintain worksheet organization and facilitate error-free analysis. This detailed guide will explore various strategies to set cell limits within Excel, including data validation, conditional formatting, and protection techniques, thereby ensuring data is entered within specified parameters. Here's how you can master these skills.
Understanding Cell Limits in Excel

Cell limits refer to constraints that can be placed on the content a user can enter into a cell. This can range from numerical limits to formatting constraints, ensuring data conforms to your worksheet's standards.
Utilizing Data Validation for Cell Limits
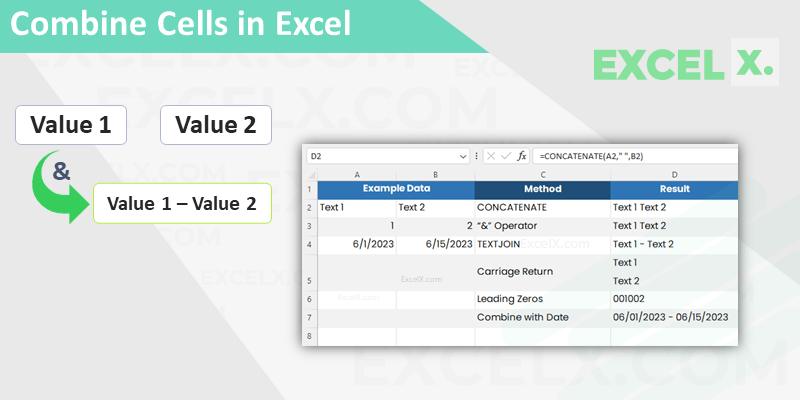
Data Validation Basics

Data validation in Excel allows for setting rules which the cell must follow:
- Numeric Limits: Define a minimum and maximum value a cell can accept.
- Text Constraints: Limit the length of text or set specific types of input.
- Date and Time: Specify valid dates or times for input.
- List Data: Provide users with a predefined list of options from which to select.
Steps to Implement Data Validation

- Select the cell or range of cells to apply limits to.
- Go to the “Data” tab, click “Data Validation” in the “Data Tools” group.
- Choose the validation criteria from the “Allow” dropdown.
- Set your limits or rules, e.g., “between” with a minimum and maximum value.
- Optionally, provide custom error messages in the “Error Alert” tab.
🌟 Note: Data validation can improve data accuracy by guiding users to enter the correct information.
Creating Custom Validation Rules

Custom validation rules give you the flexibility to define complex constraints:
- Create formulas to validate entries using the “Custom” option in Data Validation settings.
- Use Excel functions like COUNTIF, SUMIF, or complex logical conditions.
Tips for Using Data Validation

- Color-coding cells based on whether data validation rules are met can help users quickly identify issues.
- Use In-Cell Dropdowns for easier data entry from predefined lists.
- Set Input Messages to guide users on what to enter.
Conditional Formatting for Visual Feedback

Conditional formatting isn’t a method to set limits, but it provides instant visual cues to ensure data conformity:
- Highlight cells that exceed or fall below specific values or meet certain criteria.
- Create dynamic visual indicators using color scales, data bars, or icon sets.
Steps to Apply Conditional Formatting

- Select the cells to format.
- Go to “Home” tab, select “Conditional Formatting”.
- Choose the appropriate rule type to highlight the data limits.
- Configure the rule according to your visual feedback needs.
🧠 Note: Conditional formatting allows you to visually monitor data limits, improving data analysis efficiency.
Protecting Your Excel Workbook
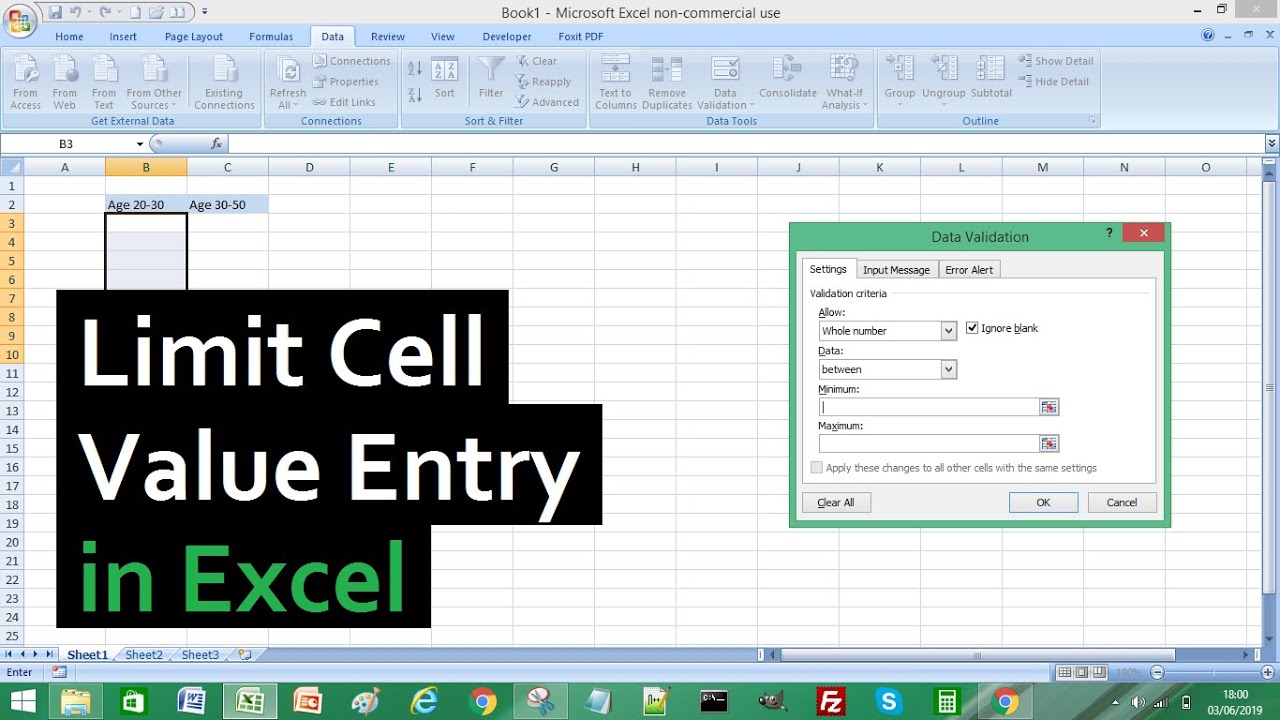
Setting cell limits is one way to manage data; protection ensures these limits are respected:
- Workbook Protection: Restrict structural changes like sheet addition or deletion.
- Sheet Protection: Lock specific cells or ranges, making them uneditable unless the user knows the password.
- Cell Protection: Use the “Format Cells” dialog to set individual cell protections.
Steps to Protect Your Excel Data

- Select the cells or ranges you wish to protect or leave unprotected.
- Right-click and choose “Format Cells”, navigate to the “Protection” tab.
- Uncheck “Locked” for cells you want to remain editable.
- Go to the “Review” tab, click “Protect Sheet” or “Protect Workbook” to apply protection.
Final Thoughts

Setting cell limits in Excel empowers users to govern data entry with precision. Through Data Validation, Conditional Formatting, and protection mechanisms, Excel transforms into a robust data management tool. These techniques not only enhance data accuracy but also simplify the user experience, leading to cleaner datasets and more efficient work processes.
Can you set limits on a single cell?
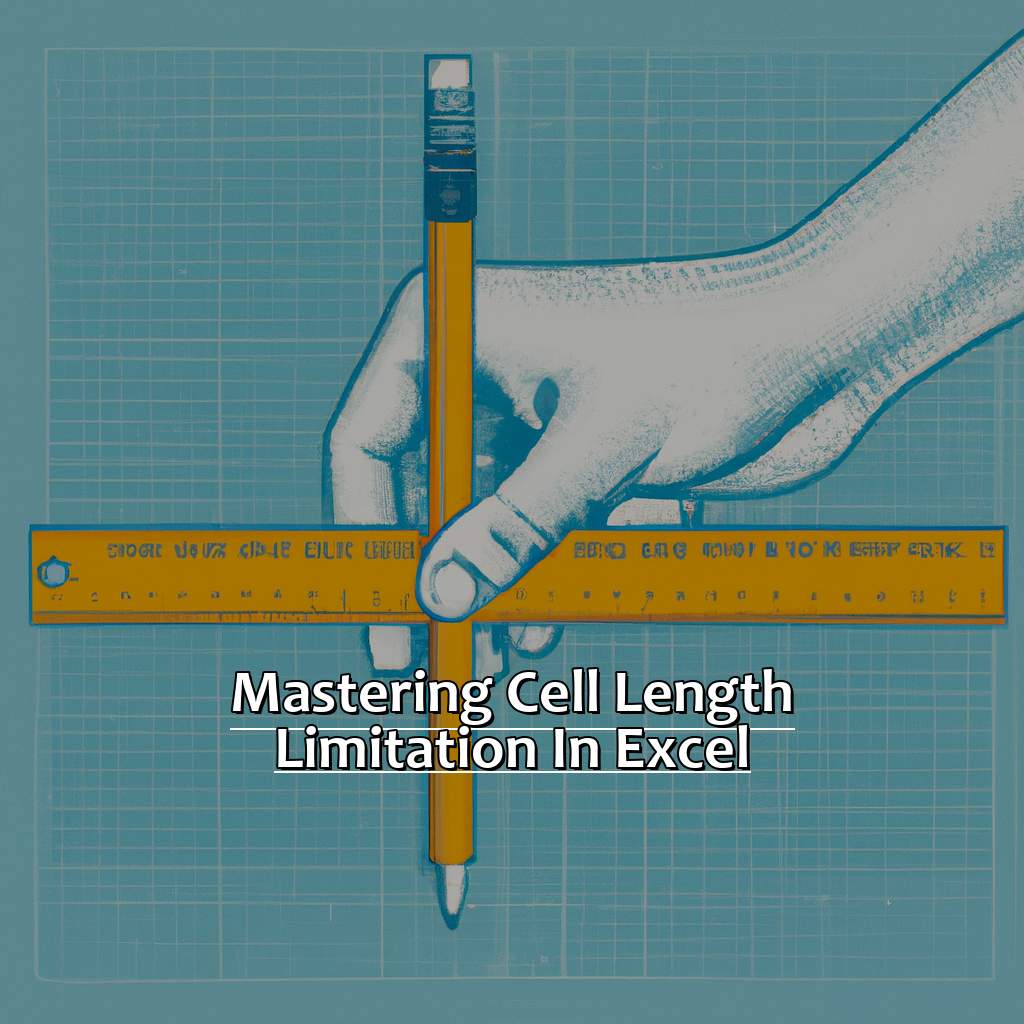
+
Yes, you can apply Data Validation, Conditional Formatting, and protection settings to a single cell in Excel.
How do I know if a cell violates its limits?

+
Excel will display an error message when you try to input data that doesn’t meet the validation rules, or conditional formatting will highlight cells that exceed limits.
Can I set limits in Excel Online?
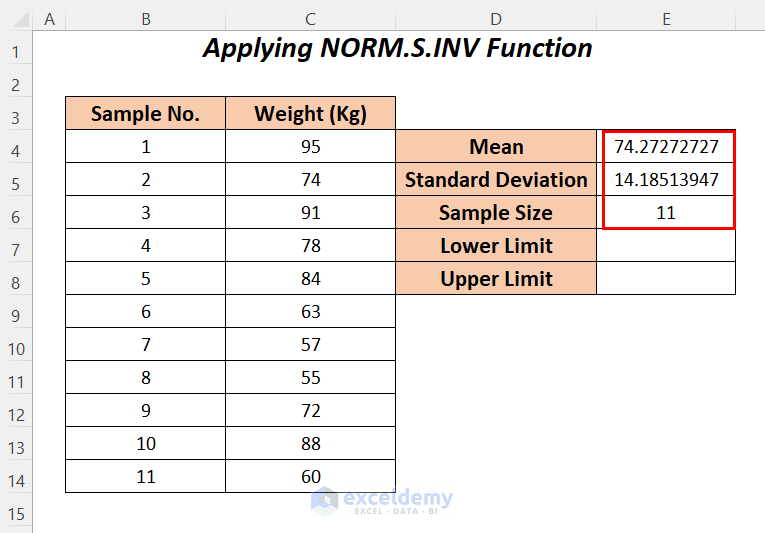
+
Yes, Excel Online supports data validation and conditional formatting, allowing you to set cell limits and provide visual feedback.