3 Simple Ways to Link Excel Sheets with Macros
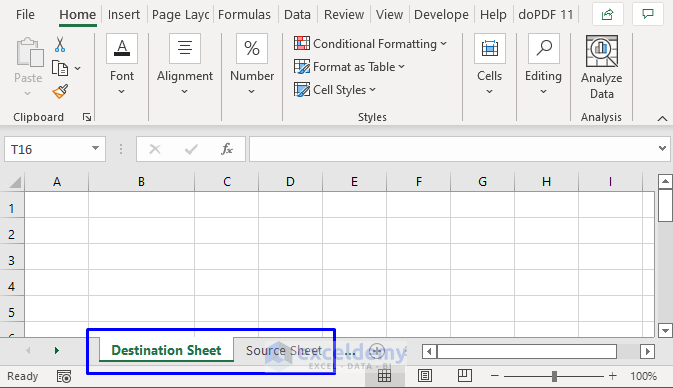
In the world of spreadsheet management, Microsoft Excel remains a powerful tool for businesses, researchers, and data analysts. While Excel is traditionally a tabular platform, its true potential is often unlocked through advanced features like macros. Macros in Excel automate repetitive tasks, but they can also facilitate linking sheets or workbooks in unique and efficient ways. Here's how you can link Excel sheets using macros, which will significantly boost your productivity:
Method 1: Using Vlookup to Link Sheets

One of the most straightforward methods to link sheets is using Vlookup combined with macros. This approach is perfect for scenarios where data from one sheet needs to be reflected in another automatically:
- Step 1: Open your Excel workbook and navigate to the sheet where you want to pull data from.
- Step 2: In the Developer tab, click on "Visual Basic" to open the VBA editor.
- Step 3: Insert a new module by right-clicking in the editor, selecting "Insert," then "Module."
- Step 4: Write the VBA code that includes a Vlookup formula in the target sheet. Here's a simple example:
Sub LinkSheetsWithVlookup()
Dim ws As Worksheet
Dim rng As Range
Set ws = ThisWorkbook.Sheets("Sheet1")
Set rng = ws.Range("A1:A100")
rng.FormulaR1C1 = "=VLOOKUP(ROW()-1,Sheet2!A$1:B$100,2,FALSE)"
End Sub
This macro will automatically populate column A in "Sheet1" with data from column B in "Sheet2" using Vlookup.
💡 Note: Remember to adjust the range and sheet names according to your data structure.
Method 2: Dynamic Named Ranges and Offset

Creating dynamic ranges with the OFFSET function paired with macros can give you an incredibly flexible link between sheets:
- Step 1: Define a named range in your source sheet using the OFFSET function. For example:
SourceRange = OFFSET(Sheet1!$A$1,0,0,COUNTA(Sheet1!$A:$A),1)
- Step 2: Again, navigate to the VBA editor and insert a new module.
- Step 3: Write a macro to link the source sheet with the target sheet using the named range:
Sub LinkWithOffset()
Dim wsTarget As Worksheet, wsSource As Worksheet
Dim rngTarget As Range, rngSource As Range
Set wsSource = ThisWorkbook.Sheets("Sheet1")
Set wsTarget = ThisWorkbook.Sheets("Sheet2")
Set rngSource = wsSource.Range("SourceRange")
Set rngTarget = wsTarget.Range("A1")
rngTarget.Resize(rngSource.Rows.Count, rngSource.Columns.Count).Value = rngSource.Value
End Sub
This macro will dynamically pull data from the source range to the target sheet, updating as the source data changes.
Method 3: Power Query with VBA

For more complex scenarios, combining Power Query’s ETL capabilities with VBA can provide robust linking solutions:
- Step 1: First, set up your Power Query to transform and load data from your source sheet to your target sheet.
- Step 2: In the VBA editor, insert a module and use the following macro to refresh the Power Query and ensure the data is updated:
Sub RefreshPowerQuery()
Dim ws As Worksheet
Set ws = ThisWorkbook.Sheets("Sheet1")
ws.ListObjects("PQ_QueryName").Refresh
End Sub
Here, 'PQ_QueryName' should be replaced with the actual name of your Power Query Table.
🔍 Note: You'll need to have the Power Query add-in enabled to use this method.
These methods offer different approaches to linking Excel sheets, each with its own set of advantages:
- Vlookup combined with macros is simple for small to medium-sized datasets.
- Dynamic Named Ranges with Offset offer flexibility for data that changes in volume.
- Power Query with VBA provides powerful data transformation and automation capabilities.
By mastering these techniques, you can streamline workflows, automate data entry, and make your Excel models more dynamic. Remember to always test macros in a safe environment before deploying them on critical data, and consider your specific requirements when choosing a linking method.
What are the benefits of linking Excel sheets with macros?

+
Linking sheets with macros can automate data updates, reduce errors from manual input, and make your Excel models more interactive and dynamic.
Can I use these methods to link between different workbooks?

+
Yes, you can adapt these methods to work across multiple Excel files, although you’ll need to specify full path names for external workbooks in your macros.
How often should I refresh data linked by Power Query?

+
Refresh data as often as your data source updates or as needed for your analysis. Power Query can be set to refresh automatically or manually via a VBA macro.