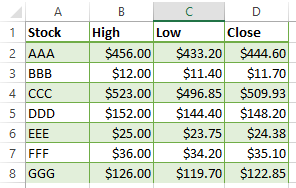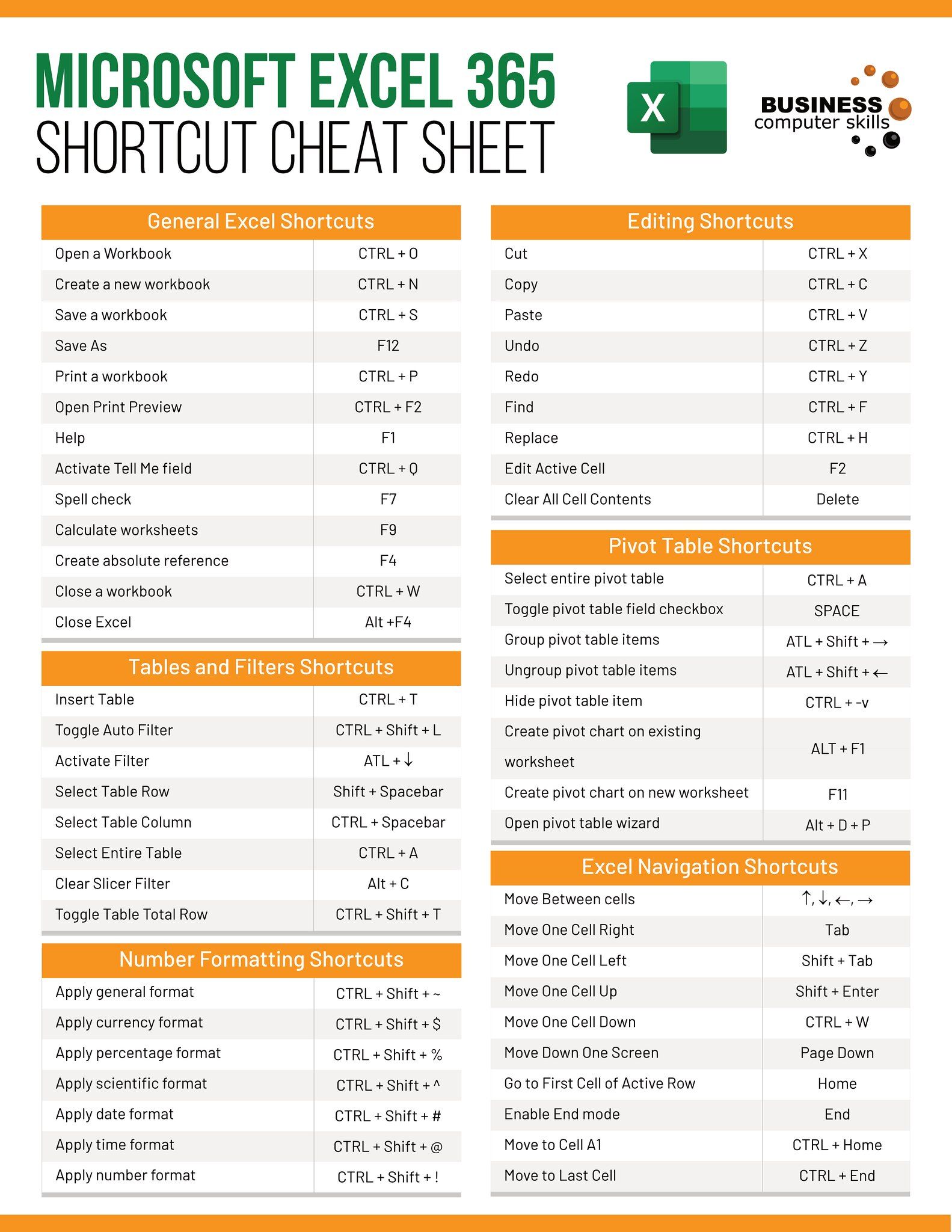Effortlessly Delete Extra Excel Sheets: A Quick Guide

Managing multiple worksheets in Microsoft Excel can quickly become cumbersome, especially when you're dealing with large files or complex data sets. It's common to accumulate unnecessary sheets that clutter your workbook, making it difficult to navigate and maintain. Fortunately, Excel provides straightforward methods to delete extra sheets, allowing you to keep your workbook clean and organized. In this comprehensive guide, we'll explore various techniques to remove unwanted Excel sheets efficiently, ensuring your work remains streamlined and efficient.
Why Delete Extra Excel Sheets?

- Enhance Clarity: Removing redundant sheets helps in focusing on the data that matters, making it easier to navigate through your workbook.
- Improve Performance: Excel workbooks with fewer sheets tend to perform better, as less memory is required to load the file.
- File Size Management: Deleting unnecessary sheets can significantly reduce the size of your workbook, making it easier to share or store.
- Data Security: If sheets contain sensitive or unnecessary data, deleting them ensures that this information does not remain accessible.
How to Delete Sheets in Excel

1. Using the Right-Click Context Menu

One of the simplest ways to remove an extra sheet in Excel is through the context menu:
- Right-click on the sheet tab you wish to delete.
- Select Delete from the drop-down menu. A dialog box will appear to confirm the deletion.
- Click Delete to proceed.
💡 Note: If your workbook is protected or if the sheet contains data linked to other sheets, you might need additional permissions or to ensure you're not breaking any references.
2. Keyboard Shortcut
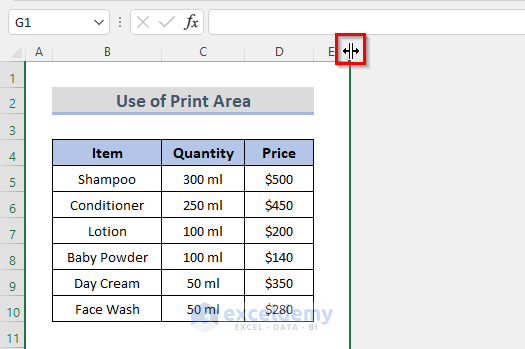
For those who prefer speed, Excel provides a keyboard shortcut for deleting sheets:
- Select the sheet you want to delete.
- Press Alt + E, then L, and hit Enter.
3. Using the Excel Ribbon
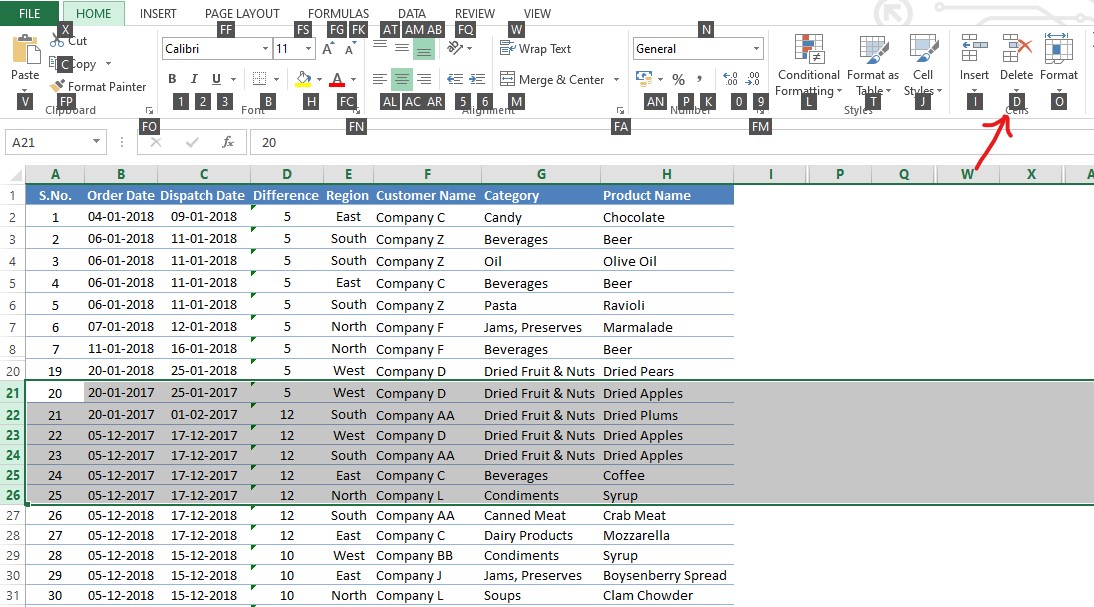
Another intuitive method is to use Excel’s built-in Ribbon:
- Go to the Home tab on the Ribbon.
- Find the Cells group, click on Delete, then choose Delete Sheet.
- Confirm the deletion in the dialog box.
4. VBA Macro for Batch Deletion

For workbooks with a high number of extra sheets, automating the process through VBA can save a lot of time. Here’s a simple macro that allows you to delete multiple sheets at once:
Sub DeleteExtraSheets()
Dim ws As Worksheet
Dim sheetToDelete As String
Dim deleteSheet() As Variant
Dim i As Integer
Dim count As Integer
deleteSheet = Array("Sheet1", "Sheet3", "Sheet5")
For i = LBound(deleteSheet) To UBound(deleteSheet)
For Each ws In ThisWorkbook.Worksheets
If ws.Name = deleteSheet(i) Then
Application.DisplayAlerts = False
ws.Delete
Application.DisplayAlerts = True
Exit For
End If
Next ws
Next i
End Sub
💡 Note: Running this macro will turn off the confirmation prompt for sheet deletion. Be cautious when using macros to ensure you don't accidentally delete important data.
Managing Large Excel Workbooks
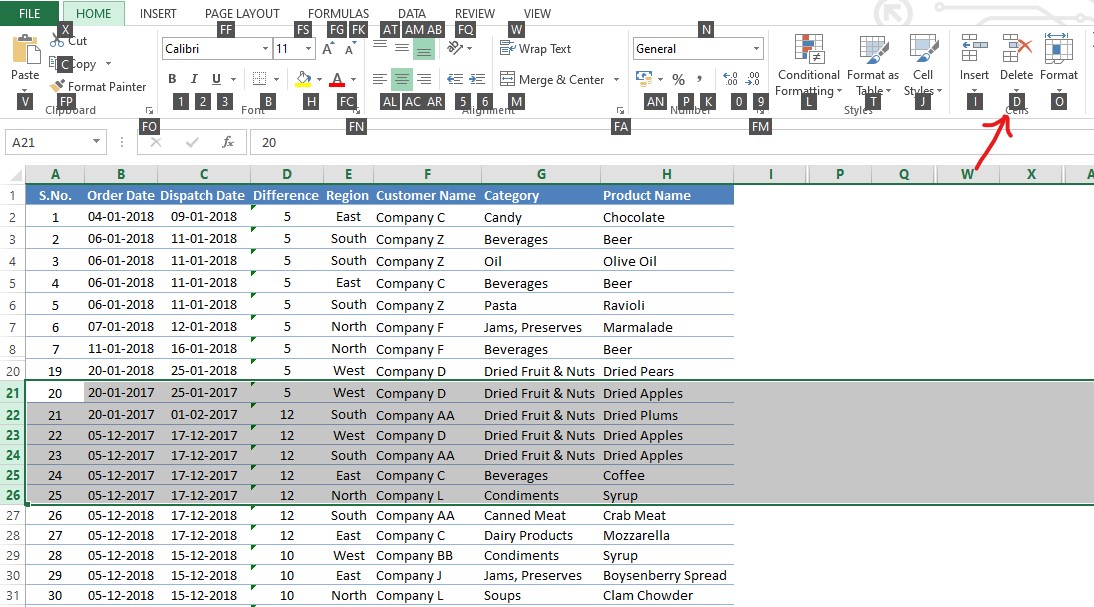
When dealing with large Excel files, efficiently managing sheets becomes paramount:
- Regular Review: Periodically review your workbook for sheets you no longer need.
- Use Names: Naming your sheets clearly helps identify the purpose of each, making it easier to decide what to delete.
- Organize Sheets: Use folders, colors, or sorting to group similar sheets together for easier management.
- Backup: Before deleting, always backup your workbook to avoid data loss.
Automation and Third-Party Tools
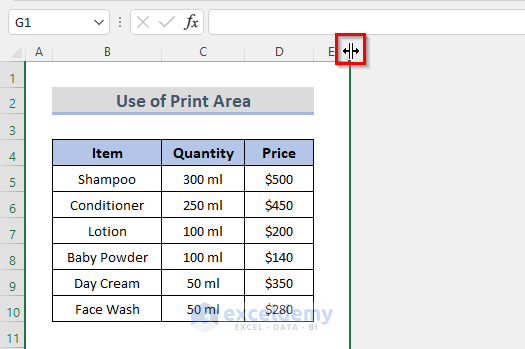
Sometimes, Excel’s built-in features are not enough:
- Third-Party Tools: Tools like Kutools for Excel or Ablebits can enhance Excel’s functionality for batch operations and more advanced sheet management.
- Power Query: For data analysts, Power Query can automate data cleanup, reducing the need for manual sheet deletion.
Keeping your Excel workbook lean by removing extra sheets is an essential part of efficient data management. Whether you're using the built-in features of Excel or delving into automation with VBA, each method has its place in maintaining a well-organized spreadsheet. Remember, clarity in your workbook not only speeds up your work but also prevents potential data errors and enhances overall performance.
Can I recover a deleted sheet in Excel?

+
Unfortunately, once a sheet is deleted, there’s no built-in feature in Excel to recover it directly. However, if you have saved your workbook recently or have a backup, you might be able to revert to an older version of your file where the sheet still exists.
What happens to the references when I delete a sheet in Excel?

+
Deleting a sheet can break references to data within that sheet. Excel will display error messages like #REF! where formulas are now referencing cells that no longer exist. It’s crucial to check your formulas and data dependencies before deleting sheets.
Is there a way to undo sheet deletion?

+
Yes, if you haven’t saved the workbook after deleting the sheet, you can use the Undo function by pressing Ctrl + Z or through the ribbon. After saving, however, you’ll need to rely on previous backups or versions of the file.