Add Printer to Excel Sheet in Minutes
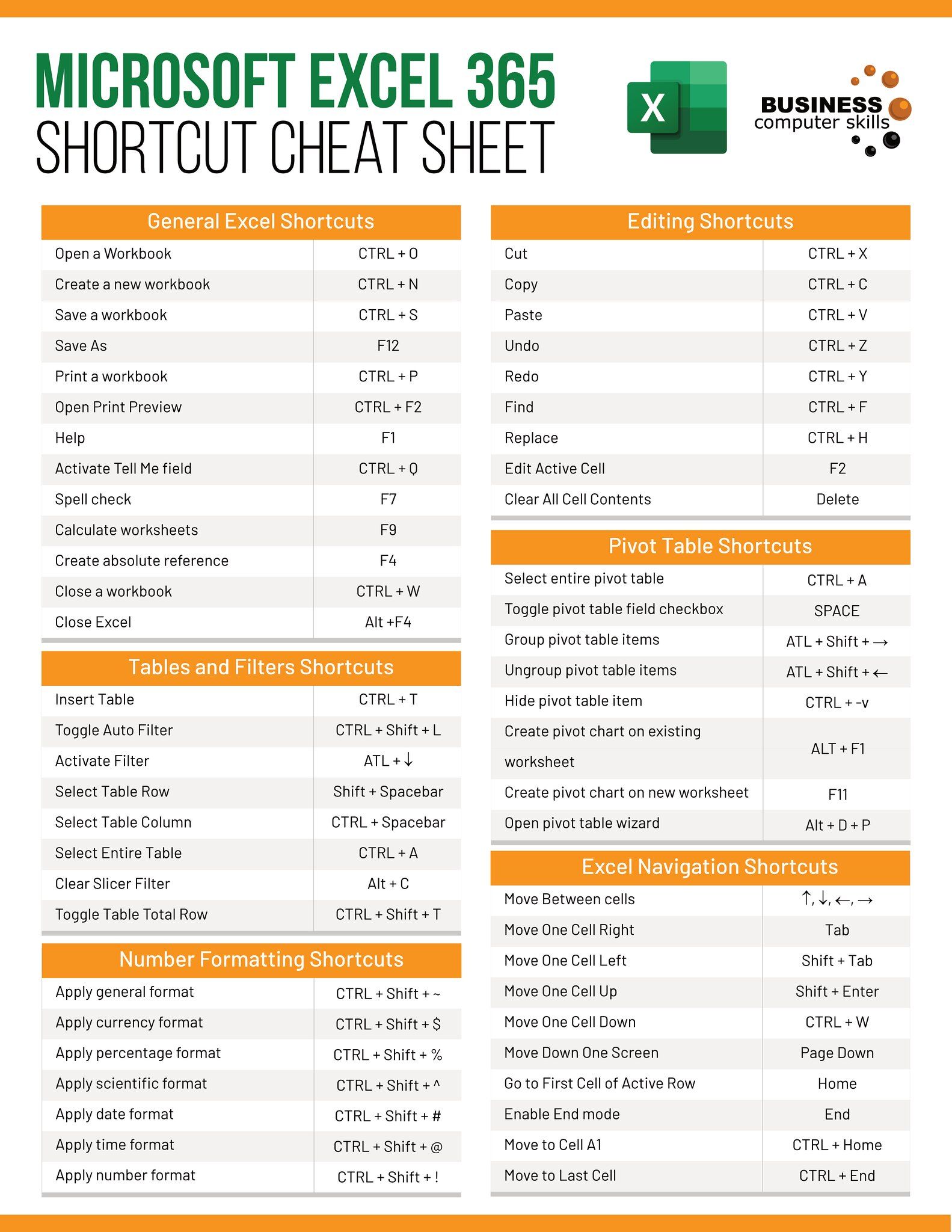
With the digital transformation of business processes, Microsoft Excel has become an indispensable tool for organizing, analyzing, and presenting data. While Excel is renowned for its data manipulation capabilities, did you know you can also integrate hardware devices like printers for a more streamlined workflow? This guide will show you how to add a printer to an Excel sheet, allowing you to print directly from your spreadsheets with just a few clicks.
Prerequisites for Adding a Printer

Before you can link your printer to Excel:
- Ensure your printer is connected to your computer, either via Wi-Fi, USB, or network.
- Check that the printer drivers are installed and up to date.
- Confirm Excel has permission to access your printer settings by checking your operating system’s settings.
Adding a Printer to Excel

Follow these steps to add your printer to Excel:
- Open Excel - Start Excel on your device.
- Access File Options - Go to ‘File’ > ‘Options’.
- Excel Options Dialog - Click on ‘Advanced’ from the list on the left.
- Printer Settings - In the ‘Print’ section, click on ‘Add’ next to ‘Printers’.
- Select Your Printer - A list of available printers will appear; select yours and click ‘OK’.
- Set as Default (Optional) - If you want this printer to be your default for Excel documents, set it as such.
Printing from Excel
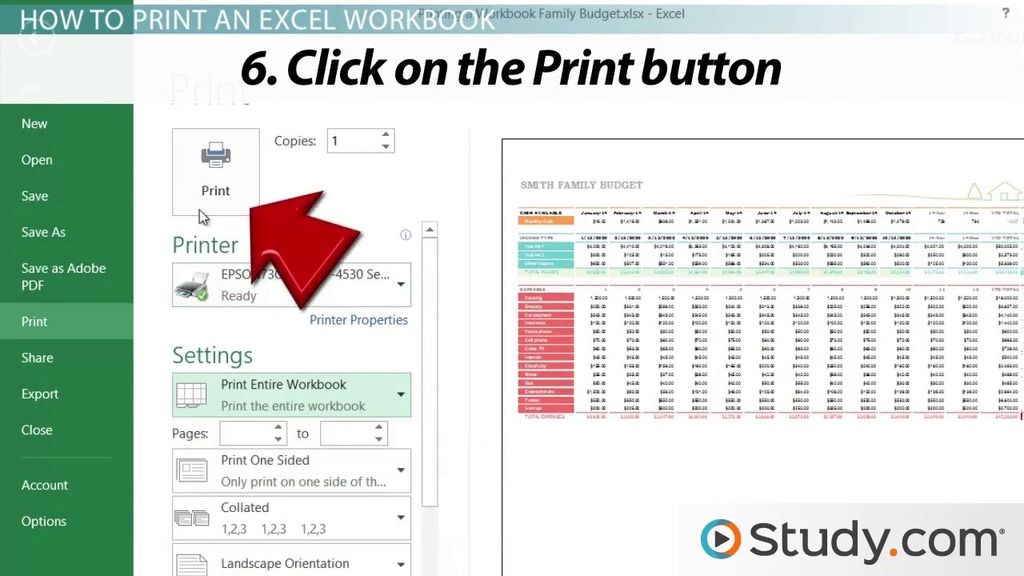
After adding your printer, here’s how to print from Excel:
- Prepare Your Sheet - Organize your data as you wish it to be printed.
- Open Print Dialog - Go to ‘File’ > ‘Print’ or press Ctrl + P.
- Choose Printer - Select your printer from the dropdown menu.
- Adjust Print Settings - Modify settings like the page range, number of copies, and print quality if necessary.
- Print - Click ‘Print’ to send the job to your printer.
Advanced Printing Options
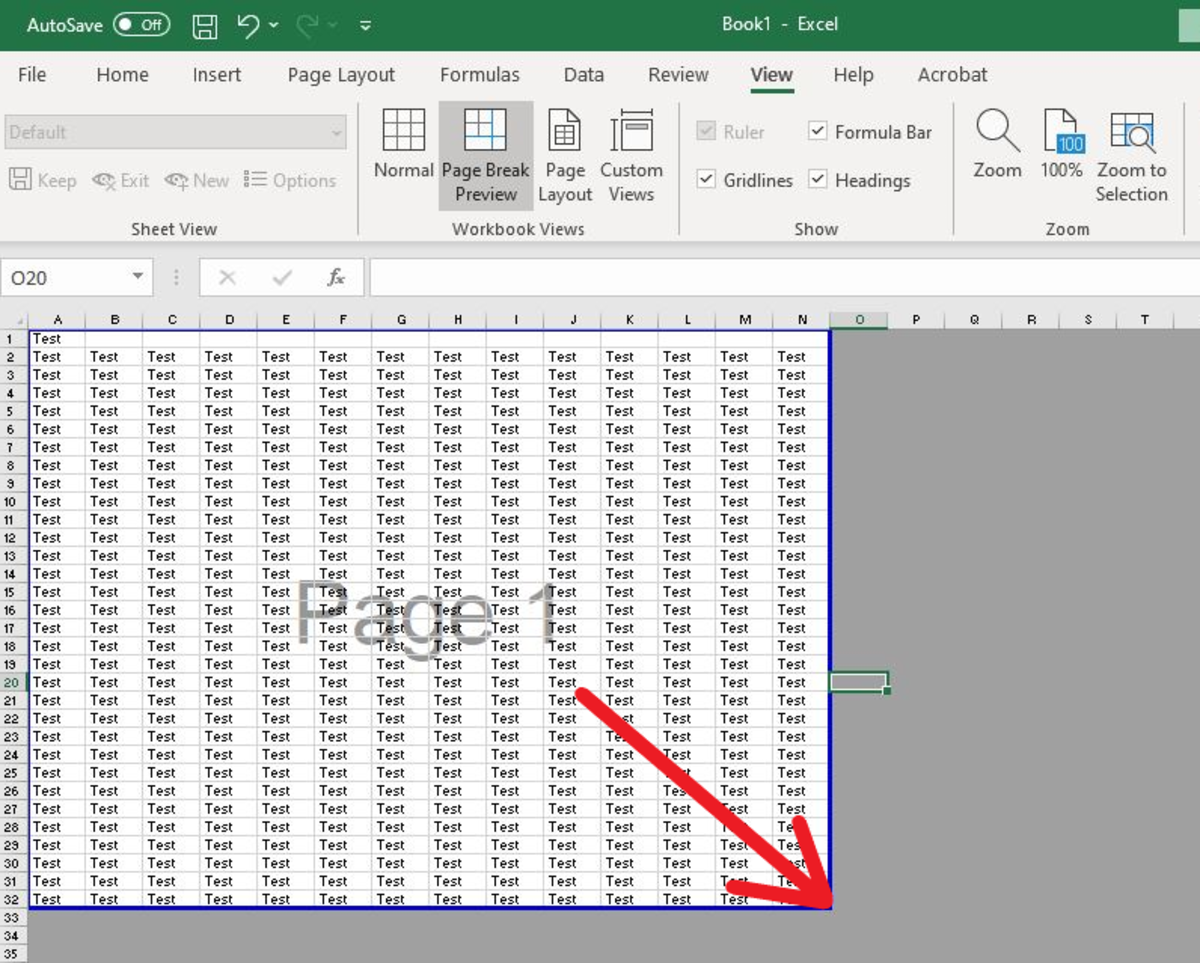
Excel offers advanced options for customizing your prints:
- Print Area - Define a specific area on your sheet to print.
- Print Titles - Repeat row or column titles on every page.
- Page Setup - Change margins, orientation, paper size, and more.
- Headers and Footers - Add dynamic information like page numbers or file names.
🔖 Note: Regularly update your printer drivers to ensure compatibility with the latest Excel versions and for optimal print quality.
Automation with Macros

For advanced users or those dealing with repetitive printing tasks, you can automate the process using macros:
- Enable Developer Tab - Go to Excel Options > Customize Ribbon > Check ‘Developer’.
- Record Macro - Click ‘Record Macro’ in the Developer tab, name it, and perform your print actions.
- Stop Recording - Click ‘Stop Recording’ when done.
- Run Macro - To use, click ‘Macros’, select your macro, and run it.
Troubleshooting Printer Issues

If you encounter issues printing from Excel, try these troubleshooting steps:
- Ensure your printer is online and has no pending jobs.
- Restart both your computer and printer.
- Check if you’re using the correct printer driver for your model.
- Reinstall or update your printer driver.
- Verify the print settings in Excel are compatible with your printer.
🔧 Note: If the problem persists, consult your printer manufacturer's troubleshooting guide or support forums for model-specific solutions.
Incorporating printers into your Excel workflow not only saves time but also ensures consistency in your printed documents. By following these steps and understanding Excel's print functionalities, you can enhance your productivity and produce professional-looking prints directly from your spreadsheets. This integration allows for a seamless transition from digital data management to physical documentation, bridging the gap between your electronic and physical workspaces.
Can I set different print settings for different sheets within the same workbook?
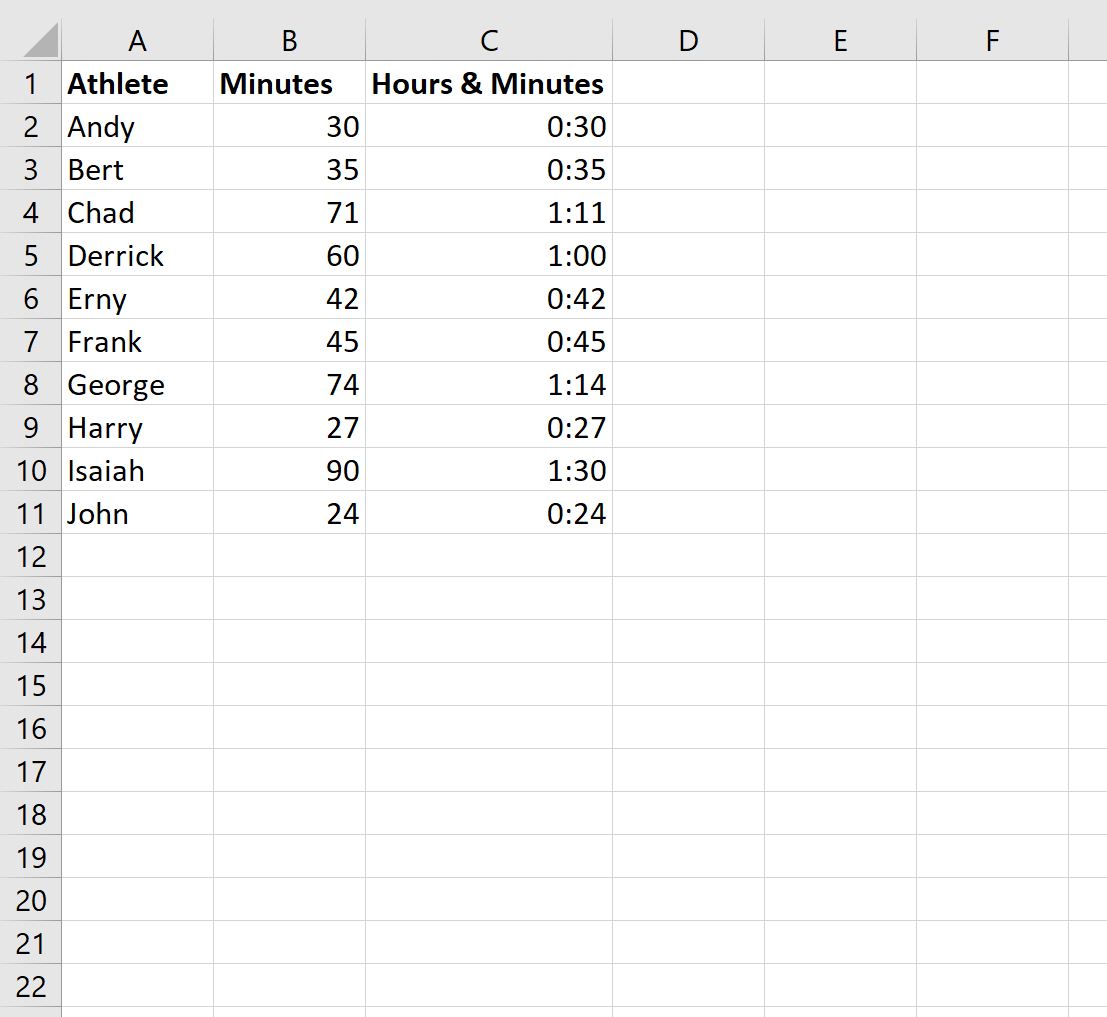
+
Yes, Excel allows you to customize print settings for each sheet individually. You can access these settings by selecting a sheet and navigating to ‘File’ > ‘Print’ or Ctrl + P.
What should I do if my printer does not show up in Excel?
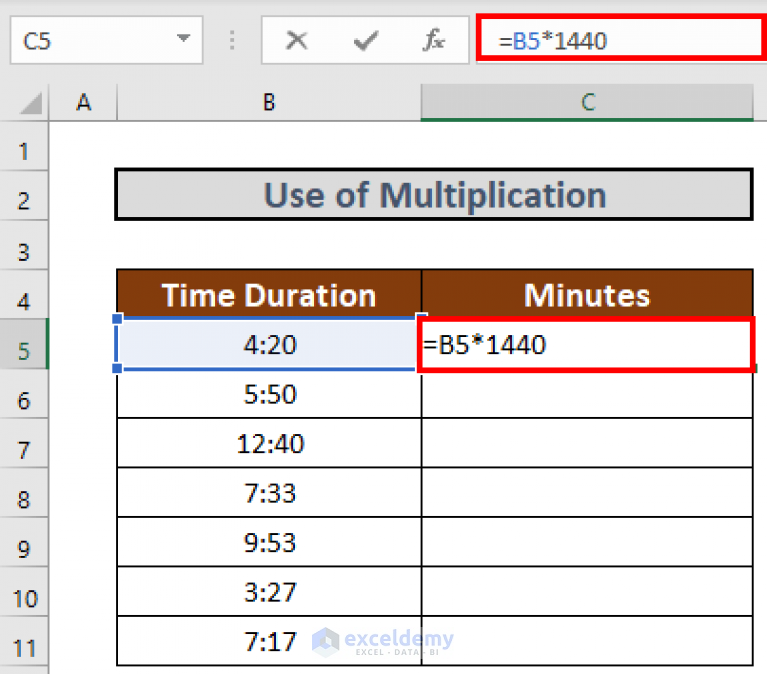
+
First, ensure your printer is properly connected and installed. If it’s not visible in Excel, try reinstalling the printer driver or updating it. Check your computer’s printer settings as well.
Is there a way to automate printing multiple sheets at once in Excel?
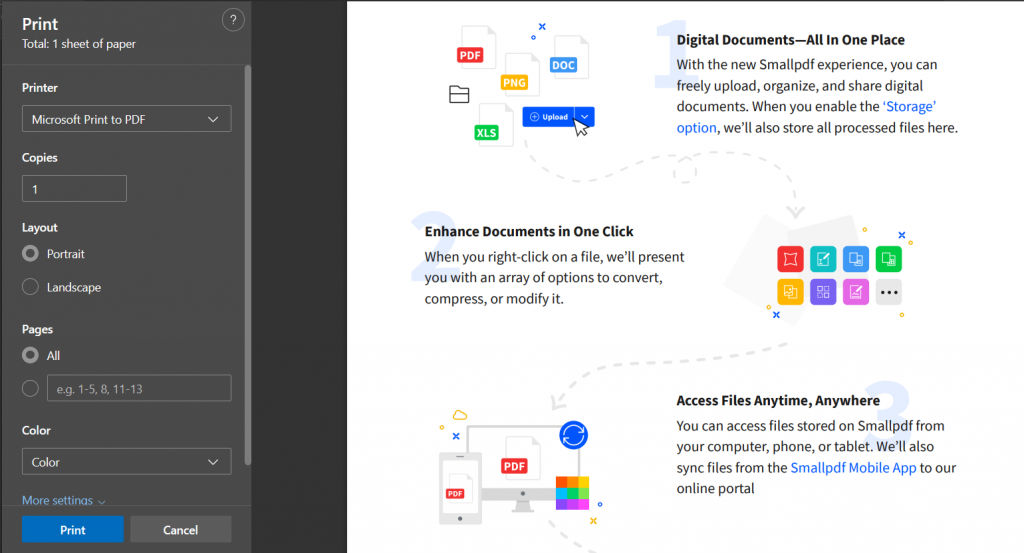
+
Yes, you can use VBA macros to automate printing multiple sheets. Write a macro that loops through each sheet or selects specific sheets to print with your desired settings.