Efficiently Combine Data from Multiple Excel Sheets
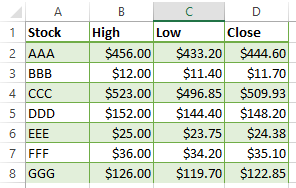
The ability to efficiently combine data from multiple Excel sheets is crucial in today's data-driven environments. Whether you're consolidating monthly reports, aggregating different datasets, or merging supplier data, the process can often become complex. Fortunately, Microsoft Excel provides several techniques to streamline this task, making it possible even for those without deep technical skills. In this blog post, we'll delve into various methods to combine data from multiple Excel sheets, ensuring accuracy, efficiency, and ease of use.
Why Combine Data?

Before we get into the how, let's explore the why:
- To gain a comprehensive view of information for analysis or reporting purposes.
- To eliminate manual data entry and reduce errors.
- To facilitate seamless data management across various departments or sources.
- To enable the creation of a centralized database for future data processing.
Method 1: Using Power Query

Power Query, also known as Get & Transform in newer versions of Excel, is a powerful tool for combining data:
- Go to the Data tab and select Get Data.
- Choose From Other Sources, then From Microsoft Query.
- In the Query Wizard, choose your workbook as the data source. Connect to the files you want to merge.
- Select the sheets or ranges you want to combine. Power Query will allow you to load multiple tables into one worksheet, allowing for the combination of data from multiple sources.
Power Query offers options for filtering, merging, and appending queries, which is particularly useful when your data comes from varied sources with different structures.
🔍 Note: Power Query supports appending data horizontally or vertically, making it versatile for different data scenarios.
Method 2: Using Vlookup/Hlookup

For simpler merging tasks where data is aligned:
- In the first sheet, assume column A contains a unique identifier or key.
- In a new column, use VLOOKUP or HLOOKUP to pull data from subsequent sheets:
=VLOOKUP(A2, Sheet2!A1:C10, 2, FALSE)will search for A2 in column A of Sheet2 and return the corresponding value from column B.
- Ensure the key columns (the columns you are looking up against) match exactly to avoid errors.
- VLOOKUP can be limited by its inability to look to the left, so consider INDEX and MATCH for more flexibility.
🌐 Note: For large datasets, using INDEX and MATCH might be more efficient than VLOOKUP.
Method 3: Excel Macros or VBA Scripting

For repetitive tasks or complex merging scenarios, VBA scripting can provide customized solutions:
- Press ALT + F11 to open the VBA editor.
- Insert a new module and paste or write a script that loops through sheets, collects data, and combines it into a master sheet.
- Save the macro and run it to automate the data consolidation process.
VBA can automate formatting, validation, and calculations alongside merging, making it a potent tool for data consolidation.
Method 4: External Tools and Add-Ins
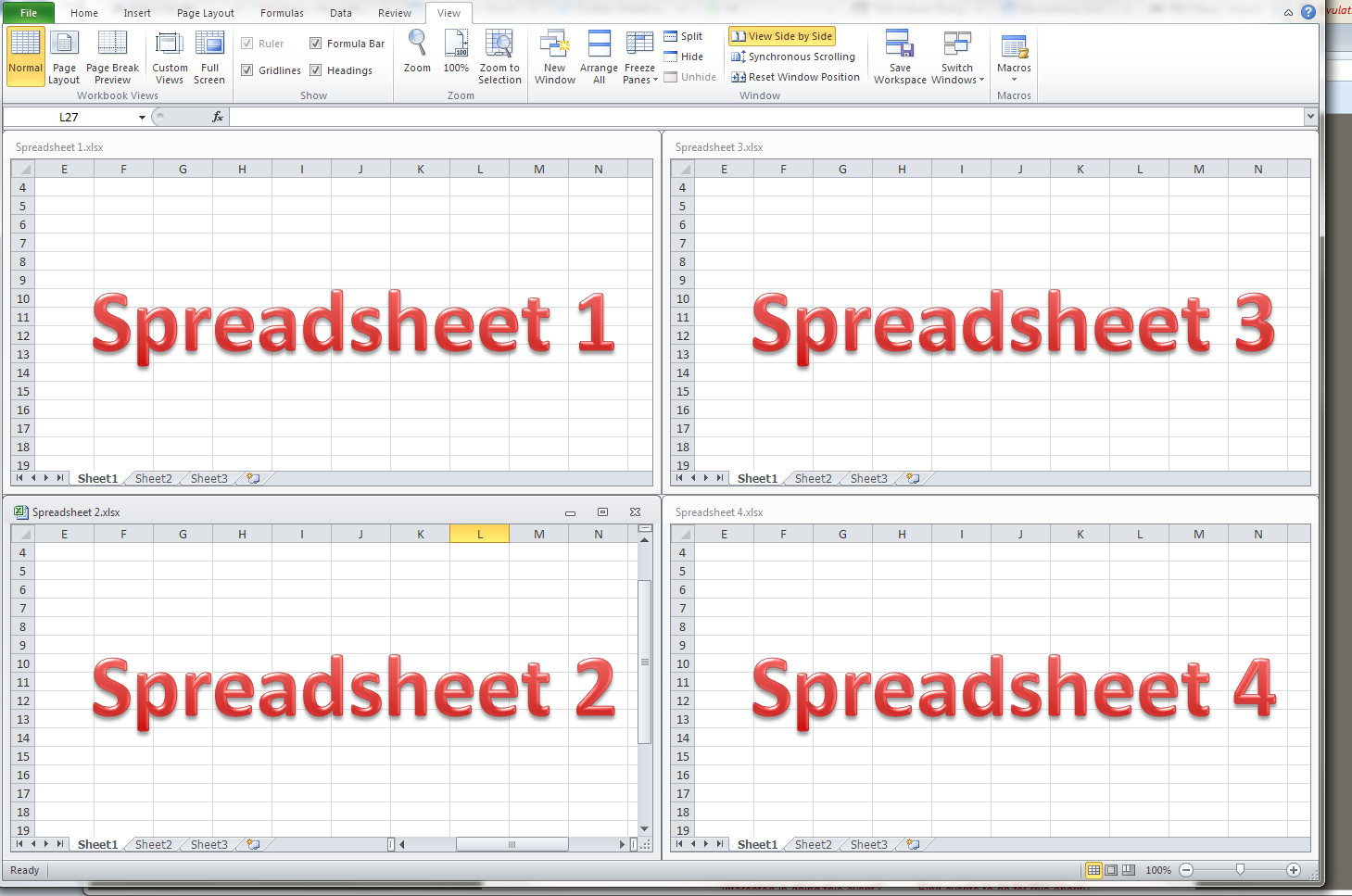
While Excel offers robust tools, external software can enhance your data handling capabilities:
- Excel Add-ins: Look for add-ins like Power Pivot or Get & Transform for additional data merging features.
- Third-party software: Programs like Tableau or Microsoft Power BI can pull and combine Excel data into comprehensive dashboards and reports.
Wrapping Up

Combining data from multiple Excel sheets is both a challenge and an opportunity for optimization. By leveraging built-in Excel features like Power Query, VLOOKUP, and even creating custom VBA scripts, you can significantly streamline your workflow, reducing errors and enhancing productivity. The choice of method depends on the complexity of your data, your technical comfort level, and the scale of the data operation you're tackling. Each approach has its strengths, so familiarize yourself with these techniques to choose the best fit for your data consolidation needs.
What is the difference between VLOOKUP and INDEX/MATCH?

+
VLOOKUP can only search in one direction (left to right), whereas INDEX/MATCH allows you to look in any direction, making it more versatile for complex datasets.
Can Power Query handle large datasets?

+
Yes, Power Query is designed to efficiently process large datasets by loading data in a background process, making it suitable for large-scale data merging.
Is it necessary to learn VBA for data consolidation?

+
Not necessarily. While VBA can automate tasks, Excel’s built-in tools like Power Query can handle most data consolidation tasks without requiring coding skills.