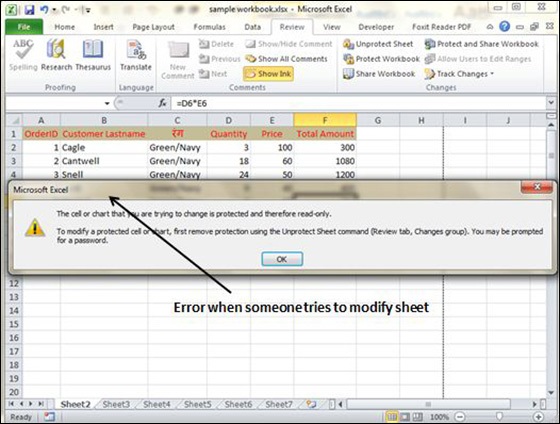5 Easy Ways to Delete Export Summary in Excel

When working with extensive data sets in Microsoft Excel, you'll often find yourself generating reports or exporting summaries for analysis or presentations. While these summaries can be extremely useful, you might find a situation where you need to delete them, either to reduce clutter, start fresh, or for other data management reasons. Here are five straightforward methods to delete an export summary in Excel:
Method 1: Manual Deletion

The simplest approach involves manually deleting the summary:
- Locate the worksheet with your export summary.
- Select the range of cells that contain the summary data.
- Press the Delete key to clear the content.
- If your summary contains formulas, you might want to clear the formulas as well by choosing 'Clear Contents' from the 'Edit' menu or by using Ctrl + 0.
🔗 Note: If your Excel has macros or data validation rules linked to the summary, make sure to review these settings to prevent errors upon deletion.
Method 2: Use Excel's Ribbon Features

Excel's ribbon provides tools to remove a summary more efficiently:
- Go to the "Home" tab.
- Select your summary cells or entire worksheet.
- Click on 'Clear' in the 'Editing' group.
- Choose either 'Clear Contents' or 'Clear All' from the dropdown menu. 'Clear All' will remove both content and formatting.
Method 3: VBA Script for Deletion

For repetitive tasks or cleaning up multiple sheets at once, a VBA script can be handy:
Sub DeleteExportSummary()
Dim ws As Worksheet
Set ws = ActiveSheet ' or specify worksheet name, e.g., Sheets("Sheet1")
' Delete the summary range (example: A1 to F10)
ws.Range("A1:F10").ClearContents
' Optionally, delete formulas
ws.Range("A1:F10").Formula = ""
End Sub
Copy and paste this code into the Visual Basic Editor and run it:
- Press Alt + F11 to open the VBA Editor.
- In the 'Project' window, right-click on your workbook, choose 'Insert' -> 'Module'.
- Paste the code and run it using F5.
🧪 Note: Be cautious when using VBA scripts as they can impact other parts of your workbook if not correctly specified.
Method 4: Delete Sheet

If the summary occupies an entire worksheet, you might opt to delete the whole sheet:
- Right-click on the sheet tab containing the summary.
- Select 'Delete'.
- Confirm the deletion.
Method 5: Undo Function

If you've just exported the summary and want to revert, use Excel's undo feature:
- Click on the 'Undo' arrow in the Quick Access Toolbar.
- Keep clicking until the summary data is removed, or you reach the state before the export.
Each method above offers different levels of control over how you manage your exported summaries. Depending on the situation, one might be more appropriate than the others.
🔍 Note: If you find yourself frequently needing to delete summaries or similar sets of data, consider setting up a macro to automate this process or customize your data export settings for cleaner outputs.
By mastering these methods, you're not only saving time but also ensuring that your Excel workbook remains organized and tailored to your needs. The choice depends on how meticulous you want to be, whether you're working with a single sheet or multiple sheets, and your proficiency with Excel's features like VBA.
What if I accidentally delete the wrong data?

+
Excel offers an ‘Undo’ function. You can press Ctrl + Z or click the undo arrow to revert your last actions, including deletions.
Can I recover data from a deleted Excel sheet?

+
Data recovery from a deleted sheet can be complex. If you have recent autosaves or backups, you might restore from there. Otherwise, specialized recovery software might help, but it’s not guaranteed.
How can I prevent accidental deletion of important data?

+
Use Excel’s protection features. You can lock cells, worksheets, or even the entire workbook. Regular backups and autosave settings are also crucial for data integrity.