5 Ways to Identify Sheet Protectors in Excel
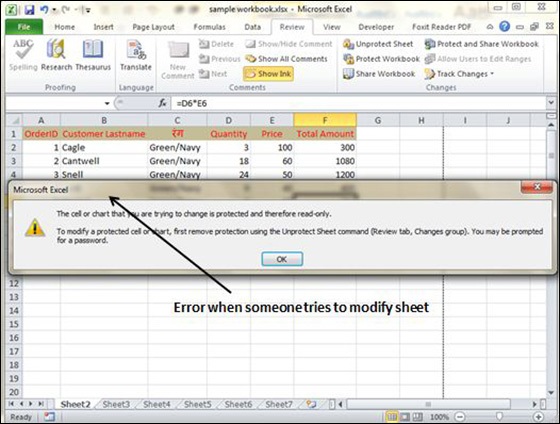
Microsoft Excel, with its robust features and capabilities, serves as an essential tool for data management and analysis across various industries. Among its myriad functionalities, Excel provides options to protect your data, enhancing security, and preventing unintended modifications. Sheet protectors are pivotal in this context. Here are five detailed ways to identify if a sheet in Excel is protected:
Visual Inspection of Sheet

The most straightforward method to identify if a sheet in Excel is protected is through a visual check:
- Look for the "Unprotect Sheet" option in the Review tab. If a sheet is protected, this option will be enabled, signifying that some restrictions are in place.
- Changes to the default behavior of cells or ribbon commands might also suggest protection. For instance, you might find that you can't insert columns or rows as usual.
Attempting to Modify

When you're unsure about a sheet's protection status, attempt the following modifications:
- Try to insert or delete rows and columns.
- Attempt to change or delete cell contents.
- Look out for pop-up messages that indicate protection when these actions are prohibited.
⚠️ Note: If you get a message indicating that the workbook or worksheet is protected, this confirms the presence of sheet protection.
Using VBA for Protection Check

Visual Basic for Applications (VBA) can be used to programmatically identify if a sheet is protected:
- Press Alt + F11 to open the VBA editor.
- Insert a new module from Insert > Module.
- Use the following VBA code snippet to check the protection status:
Protection Status VBA Code Check if sheet is protected Sheet1.ProtectContentsCheck if password is set Sheet1.Protection.Password
💡 Note: Always back up your workbook before running VBA scripts to avoid unintended changes.
Using Formulas

Although indirect, formulas can hint at worksheet protection:
- Use a formula like `=IF(Sheet1!A1="","",Sheet1!A1)` to check if cells can be read. If the formula returns an error, the sheet might be protected.
Checking Document Properties

Document properties can provide additional clues:
- Go to File > Info > Properties > Advanced Properties.
- Under the Security tab, check for any restrictions or passwords set for the document, which might correlate with sheet-level protection.
To summarize, recognizing whether an Excel sheet is protected requires a blend of visual cues, practical attempts at modifications, VBA coding, clever use of formulas, and document property analysis. By employing these techniques, you can ensure that the data integrity and security protocols set in your Excel workbooks are maintained or managed effectively.
What happens if I try to make changes to a protected sheet in Excel?

+If you attempt to modify a protected sheet in Excel, you’ll encounter an error message preventing the action. The exact message will depend on the type of protection and the settings applied by the person who protected the sheet.
Can I bypass Excel sheet protection?

+Sheet protection can be bypassed if you have the password or through VBA scripts. However, bypassing protection without permission can be against company policies or ethical considerations, so it’s important to use such techniques responsibly.
How can I prevent others from unprotecting an Excel sheet?

+Set a strong password when protecting the sheet, and keep it confidential. Also, ensure that your workbook is saved with protection and consider sharing Excel files through platforms that offer file locking or encryption options.