5 Easy Ways to Import Excel into Word

Introduction to Integrating Excel and Word

In the world of business and academics, the integration of Microsoft Excel with Microsoft Word is a common task. Whether you’re compiling financial reports, creating project plans, or assembling thesis data, importing data from Excel to Word can streamline your workflow significantly. This article will guide you through five easy methods to achieve this integration effortlessly, ensuring your documents are both professional and data-rich.
Method 1: Copy and Paste

The simplest and perhaps most straightforward method to import Excel data into Word is through copying and pasting.
- Open your Excel workbook, select the cells or range you wish to transfer.
- Right-click and choose ‘Copy’ or press Ctrl + C.
- Switch to your Word document, place the cursor where you want to insert the data, and press Ctrl + V or right-click and select ‘Paste’. You have options here:
- Use Destination Theme: The Excel data will adapt to the Word document’s formatting.
- Keep Source Formatting: Retains the original Excel formatting.
- Link and Use Source Formatting: Creates a dynamic link, updating the Word document when changes are made in Excel.
- Link and Merge Formatting: Links the data with the formatting adapted to Word’s style.
💡 Note: Pasting with a link will update the data in Word if changes are made in the linked Excel document.
Method 2: Insert Object
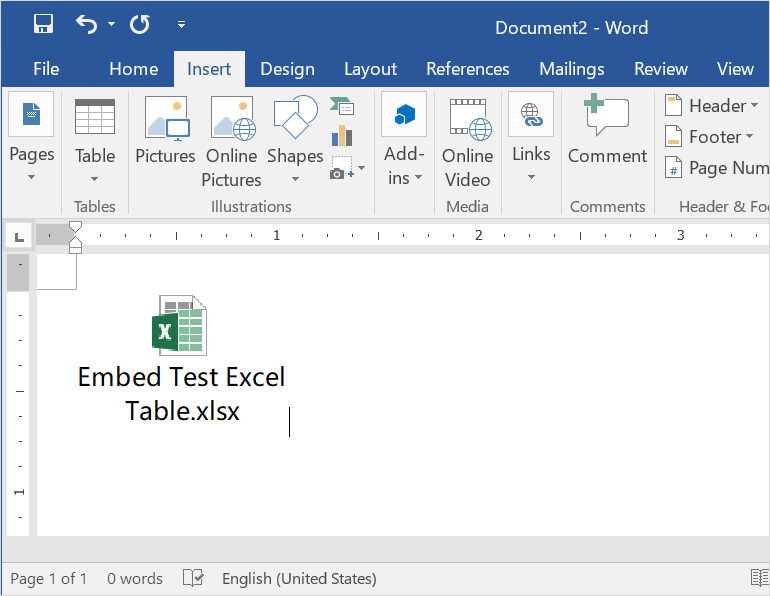
This method allows you to embed or link an entire Excel workbook or specific worksheets into your Word document.
- Within your Word document, go to the Insert tab and select Object.
- Choose Create from File and browse to your Excel file.
- If you want the Excel file to appear as an editable spreadsheet within Word, leave ‘Link to file’ unchecked. If you want it to update automatically, check the box.
- Select Display as Icon if you prefer to have an icon representing the Excel file.
🚨 Note: An embedded file can be edited directly within Word, whereas a linked file requires the Excel application to update changes.
Method 3: Insert Table

If you’re interested in importing only a small portion of your Excel data, the Insert Table method is ideal.
- Go to the Insert tab in Word, click on Table, then Excel Spreadsheet.
- Select your cells in Excel, copy, and paste into this newly inserted table in Word.
Method 4: Use Paste Special

Similar to Copy and Paste, but provides more control over how the data integrates into your document.
- After selecting and copying from Excel, in Word, go to Home tab, click Paste and then Paste Special.
- Choose options like Microsoft Excel Worksheet Object or Picture (which will import as an image).
- Check Paste link to dynamically link the data if you need updates.
Method 5: Mail Merge
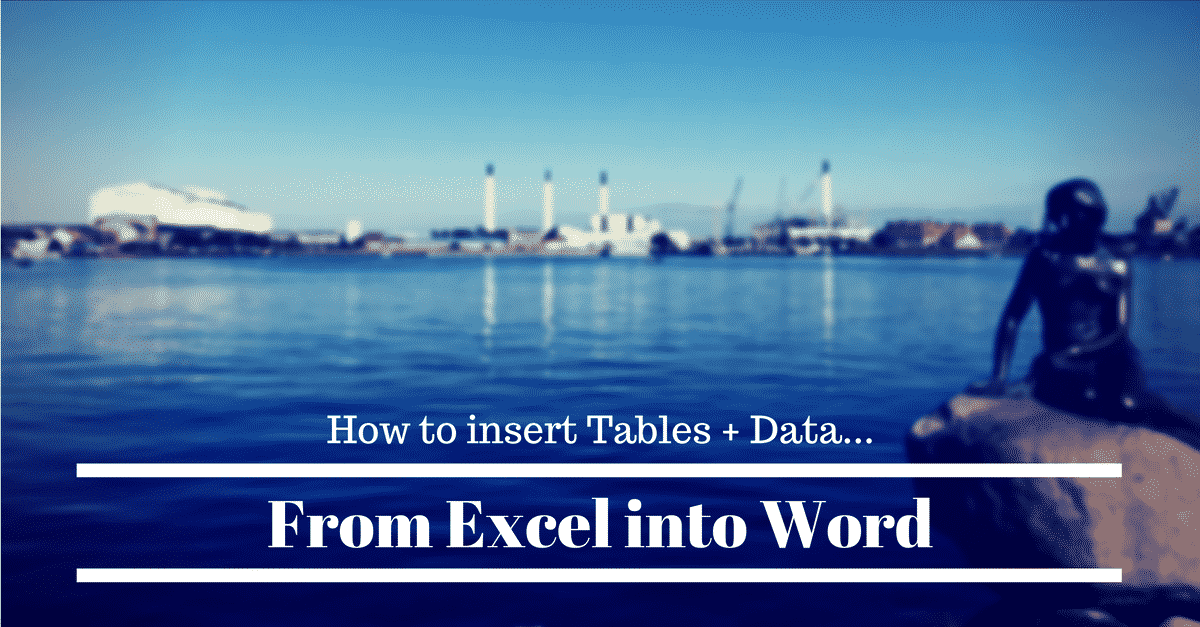
Though traditionally used for letters or mass mailing, Mail Merge can effectively import Excel data for various other uses.
- Go to the Mailings tab, then Start Mail Merge, and choose your document type.
- Select Select Recipients and open your Excel data source.
- Insert merge fields where you want your data to appear in Word.
In summary, these methods provide a range of options from simple cut-and-paste operations to dynamic linking and embedding for more complex document integration needs. Each method has its own benefits, whether it’s ease of use, maintaining data accuracy, or ensuring document consistency over time. The choice depends on your specific needs, the nature of the data, and how you want to utilize it in your Word document.
Choosing the right method can make your document creation process seamless, ensuring that data from Excel is not only presented but also easily maintained and updated as needed.
Can I edit the imported Excel data in Word?

+
If you’ve used embedding methods like Insert Object or Paste Special with linked data, you can edit the data directly in Word. However, for static insertions like pasting with ‘Keep Source Formatting’, you’ll need to make changes in Excel and reinsert or update the data manually in Word.
Will changes in Excel automatically update in Word?

+
Only if you’ve linked the data through Paste Link, Insert Object with a link, or Mail Merge. For these methods, Word will reflect changes made to the Excel document as long as it’s open or upon reopening the Word document if Excel is closed.
How can I keep formatting consistent between Excel and Word?

+
To maintain consistency in formatting, use the ‘Keep Source Formatting’ option when pasting. Alternatively, you can style your Word document’s tables to match your Excel data’s formatting or use Word’s built-in themes to apply similar styles.