Remove Blank Rows in Excel Instantly: Step-by-Step Guide

Do you often find yourself spending hours manually deleting unwanted blank rows in a large Excel spreadsheet? Fear not, as there's a quick and efficient method to streamline your workflow. Let's dive into how you can remove blank rows in Excel instantly with a simple step-by-step guide, ensuring that your data analysis and reporting tasks are completed faster and with greater accuracy.
Why Blank Rows Matter

Before we get into the how-to, let's quickly discuss why managing blank rows is crucial:
- Data Integrity: Blank rows can disrupt data calculations, pivot tables, and sorting functionalities, leading to errors or misinterpretations in your data.
- Presentation: Blank rows can make your spreadsheets look unprofessional when shared with colleagues or clients.
- Efficiency: Removing these rows reduces file size, improves readability, and speeds up data processing.
Step-by-Step Guide to Remove Blank Rows

1. Open Your Spreadsheet in Excel

Start by opening the Excel file where you wish to remove blank rows. If your file is large, consider using Excel’s ‘Data’ menu to work with a subset of your data to improve performance.
2. Filter Out the Blank Rows

This step filters your data to show only blank rows, making it easier to select and delete them:
- Go to the Data tab and click on ‘Filter.’
- Click on the filter dropdown arrow in any column header.
- Uncheck ‘Select All’ and then select ‘Blanks.’
- Click ‘OK.’
🗣️ Note: Ensure that you've selected 'Blanks' in at least one column that contains your criteria to filter blank rows effectively.
3. Select and Delete

With your data filtered:
- Select the rows containing the filter header to avoid deleting it.
- Press Ctrl + Shift + Down Arrow to select all rows down to the last row of your data.
- Right-click and select ‘Delete Row’ from the context menu.
4. Clear Filter and Verify Results

After deleting, clear the filter to see your cleaned dataset:
- Click on ‘Filter’ in the Data tab to remove the filter.
- Scan through your data to ensure no blank rows remain.
| Action | Shortcut |
|---|---|
| Filter Data | Ctrl + Shift + L |
| Delete Rows | Ctrl + - (minus sign) |
| Remove Filter | Ctrl + Shift + L |

5. Use VBA for Larger Datasets

For datasets with thousands or millions of rows, here’s a VBA script to automate the process:
Sub RemoveBlankRows() Dim rng As Range Set rng = ActiveSheet.UsedRange
With rng .AutoFilter Field:=1, Criteria1:=“=” If .SpecialCells(xlCellTypeVisible).Rows.Count > 1 Then .Offset(1, 0).Resize(.Rows.Count - 1).SpecialCells(xlCellTypeVisible).EntireRow.Delete End If End With rng.AutoFilter End Sub
🔍 Note: This script assumes the first column has data. Adjust the field number if necessary.
Advanced Techniques

Here are a few advanced techniques to complement the basic steps:
- Conditional Formatting: Highlight blank cells using conditional formatting before filtering.
- Power Query: Use Excel’s Power Query for large datasets to remove rows with all blank values.
By now, your Excel file should be free from blank rows, allowing for a cleaner, more manageable dataset. This not only streamlines your data analysis but also presents your data more professionally when sharing with others. Remember, the steps provided can be adjusted based on your specific needs, like incorporating macros for repeated tasks or using Power Query for large datasets.
Now, let's wrap up this guide by emphasizing the importance of maintaining clean data, which directly impacts the accuracy of any analysis or decision-making process that relies on your spreadsheets.
What are some benefits of removing blank rows?

+
Removing blank rows helps maintain data integrity, enhances readability, speeds up data processing, and improves the presentation of your data for reports or sharing with others.
Can this method be applied to all versions of Excel?
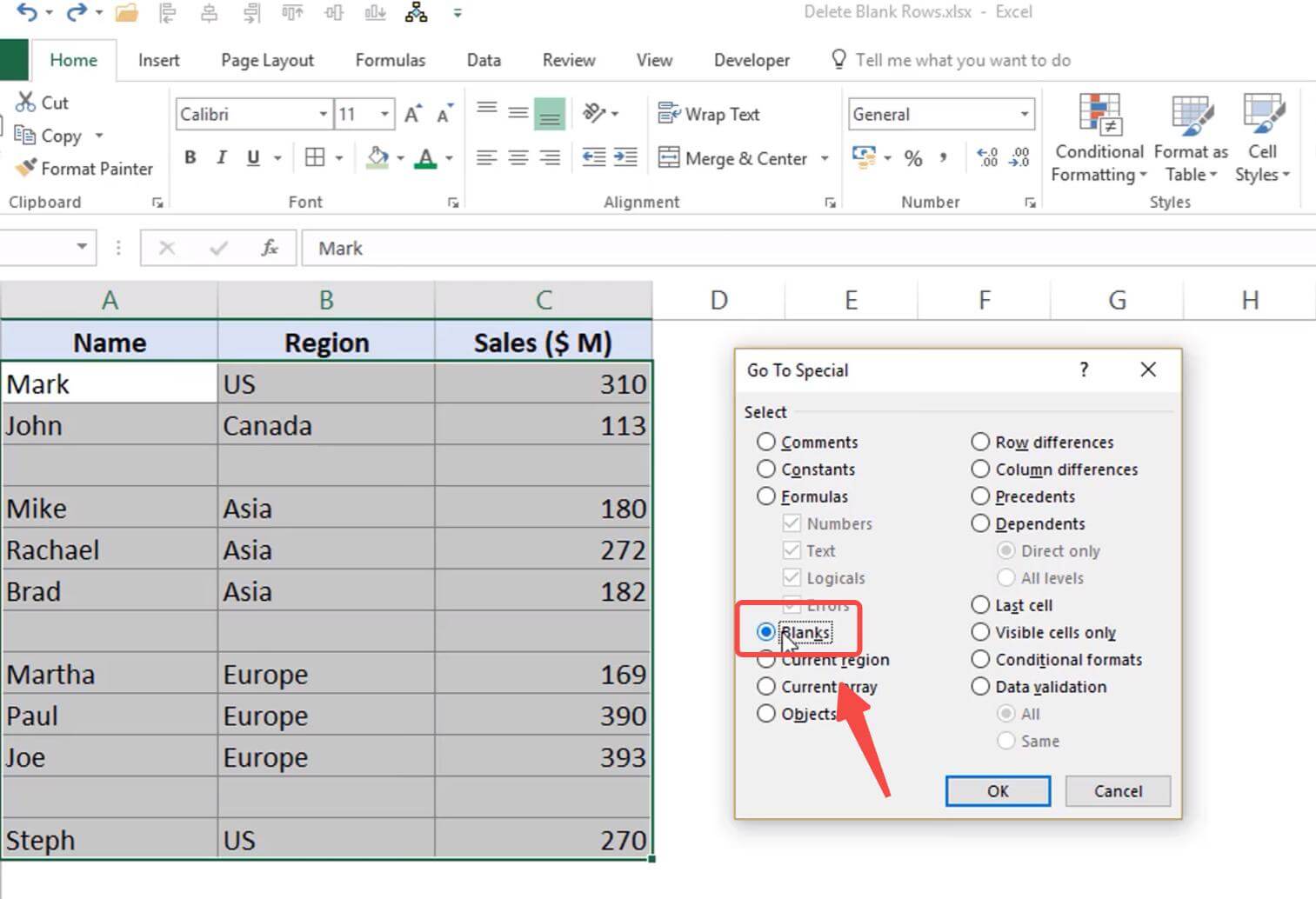
+
Yes, the basic steps of filtering and deleting rows are universal, but the VBA script might require some adjustments for older versions.
How often should I remove blank rows?

+
Regularly, especially if your dataset frequently undergoes changes or you’re working with dynamic data sources.
What if I need to retain certain blank rows?

+
Use conditional formatting or additional filtering criteria to exclude rows you wish to keep blank.
Can I use this method on a protected spreadsheet?
+No, you’ll need to unlock the sheet first to modify and delete rows.



