5 Easy Steps to Convert Excel to Google Sheets

If you've ever worked with data, you know how important it is to be able to share and collaborate on spreadsheets with others efficiently. Google Sheets has become a go-to tool for many because of its seamless collaboration features. However, if you're accustomed to Microsoft Excel or have data stuck in an Excel file, the transition might seem daunting. Luckily, converting your Excel file to Google Sheets is a straightforward process. Here are five easy steps to get you from Excel to Google Sheets without any hassle.
Step 1: Sign into Google Drive

The first step is to access Google Drive, where Google Sheets are stored. You’ll need a Google account, so if you don’t have one, you’ll have to create one:
- Open your web browser.
- Go to drive.google.com and sign in with your Google account. If you don’t have an account, click on “Create Account” and follow the steps to set one up.
Step 2: Upload Your Excel File to Google Drive

With Google Drive open, you’re ready to upload your Excel file:
- Click on the + New button in the left sidebar.
- Select File upload from the dropdown.
- Navigate to your Excel file on your local drive or cloud storage, select it, and upload it. Your file will begin syncing to Google Drive.
✅ Note: Ensure your Excel file is not too large as Google Drive has a file size limit.
Step 3: Open with Google Sheets

Once uploaded, you can now open your Excel file in Google Sheets:
- Right-click on the Excel file in Google Drive.
- Select Open with > Google Sheets.
Google Sheets will automatically convert your Excel file. You might see some differences in how the data is displayed or formatted, but all core content should be preserved.
Step 4: Review and Adjust
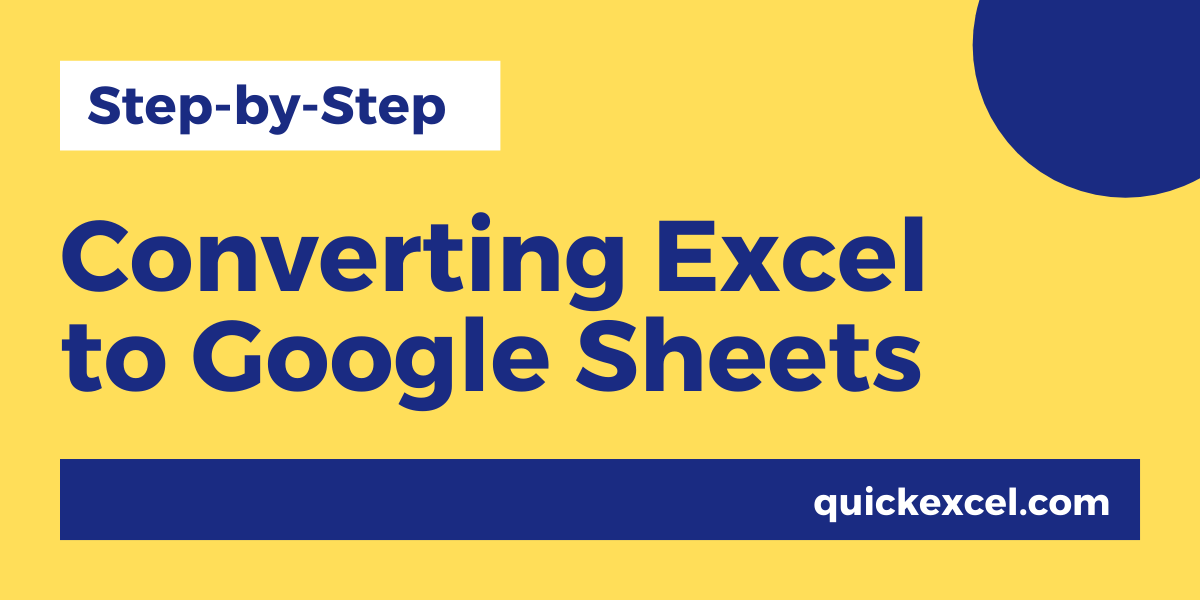
After converting, take some time to:
- Review formulas and functions for compatibility issues. Some Excel functions might not have direct equivalents in Google Sheets.
- Check formatting, especially if you used conditional formatting in Excel.
- Ensure any macros or VBA code are replaced with Google Apps Script if necessary.
- Look for any hyperlinks or comments that might need adjustment.
🖌 Note: Even though Google Sheets supports most Excel features, there are some differences that might require manual intervention.
Step 5: Save as a Google Sheets Document

Now that your spreadsheet is in Google Sheets:
- Click on File in the top menu bar.
- Select Save as Google Sheets.
- You’ll now have a Google Sheets version of your file, which can be shared or edited online.
If you wish to keep the original Excel file for backup, it will still be available in Google Drive as an Excel file.
In summary, moving from Excel to Google Sheets is not only possible but also quite simple. By following these five steps, you'll be able to take advantage of the collaborative and online capabilities of Google Sheets. Remember to review your data for any necessary adjustments, especially if your Excel spreadsheets use complex functions or have specific formatting. Once converted, you'll find that Google Sheets provides a robust platform for data analysis and real-time collaboration. As your spreadsheets evolve, you might even discover new features in Google Sheets that enhance your productivity or streamline your workflow.
Is it possible to import Excel charts into Google Sheets?

+
Yes, when you import an Excel file into Google Sheets, the charts will generally convert as well. However, some complex charts or custom visualizations might not transfer accurately. It’s recommended to review and adjust the charts manually if needed.
Will all Excel functions work in Google Sheets?

+
Google Sheets supports most common Excel functions, but there might be slight differences or missing functions. In such cases, you might need to find an alternative function or write custom scripts using Google Apps Script to replicate Excel functionality.
What if I need to revert to an Excel file?

+
You can always export your Google Sheets document back to an Excel file by going to File > Download > Microsoft Excel (.xlsx). Keep in mind that any Google Sheets-specific features might not translate back perfectly to Excel.
How do I share the converted Google Sheets with others?

+
To share your Google Sheets file, click on the “Share” button in the top right corner. You can then enter email addresses or create a shareable link to give others access to edit, comment, or view your spreadsheet.
Can I automate the conversion process for multiple files?

+
While Google Sheets does not provide a direct built-in feature to automate the conversion of multiple Excel files, you can use Google Apps Script or third-party tools to create scripts that batch convert files. This can save time if you have many files to convert.



