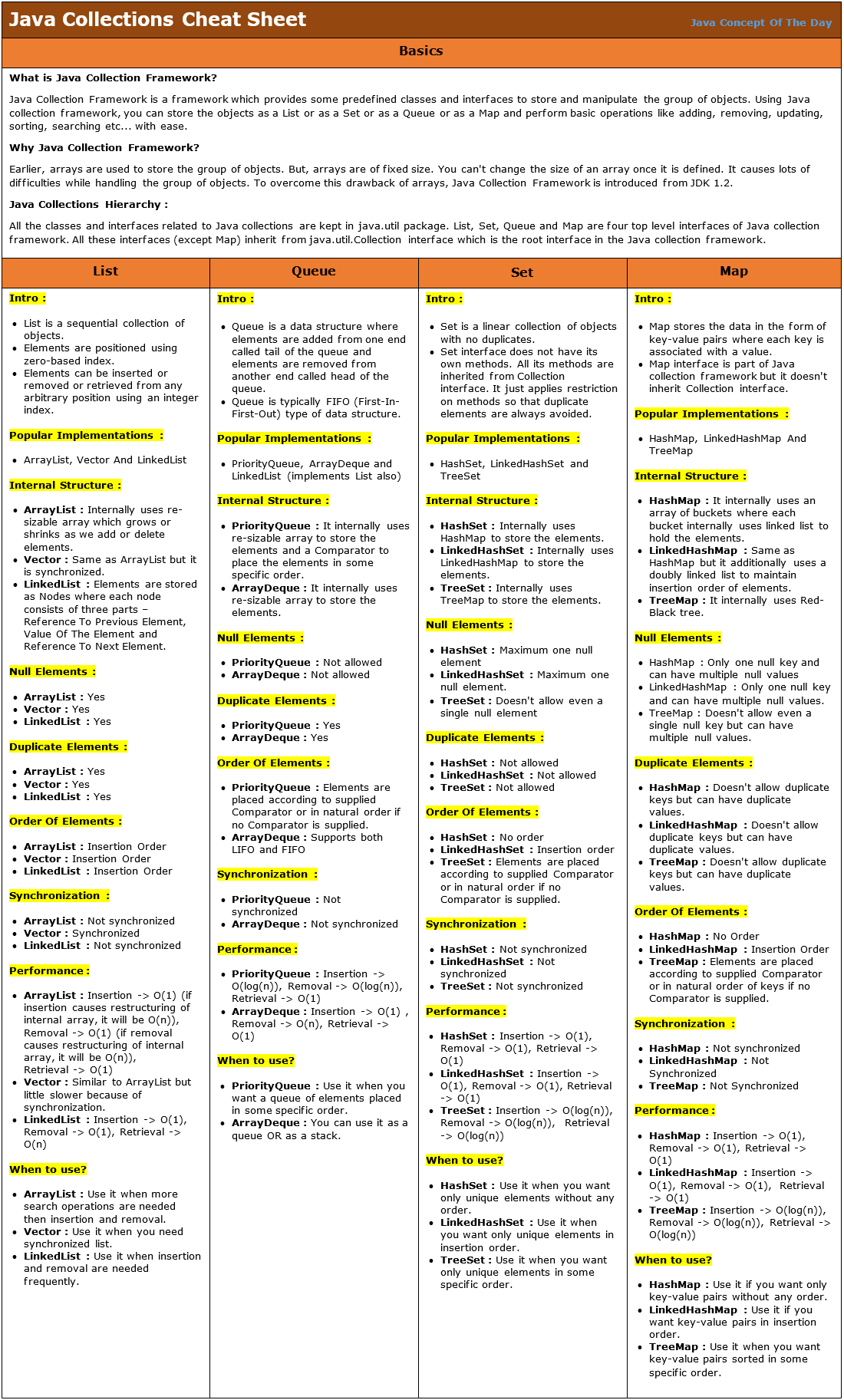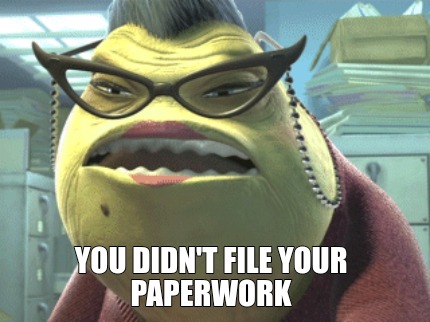Delete Excel Sheets in VBA Without Confirmation Easily
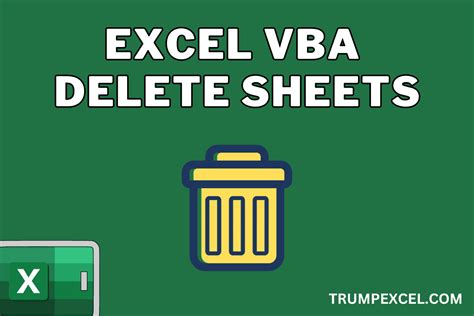
Managing large datasets in Microsoft Excel can sometimes require a bit of automation to streamline your tasks efficiently. Whether you are dealing with financial reports, HR data, or any other voluminous information, Excel macros written in Visual Basic for Applications (VBA) can significantly cut down on repetitive work. One such task is the deletion of sheets within an Excel workbook, especially when you need to remove multiple sheets without the usual prompt for confirmation. In this article, we'll explore how to automate this process using VBA, offering you a time-saving solution for Excel management.
Understanding Excel VBA Macros
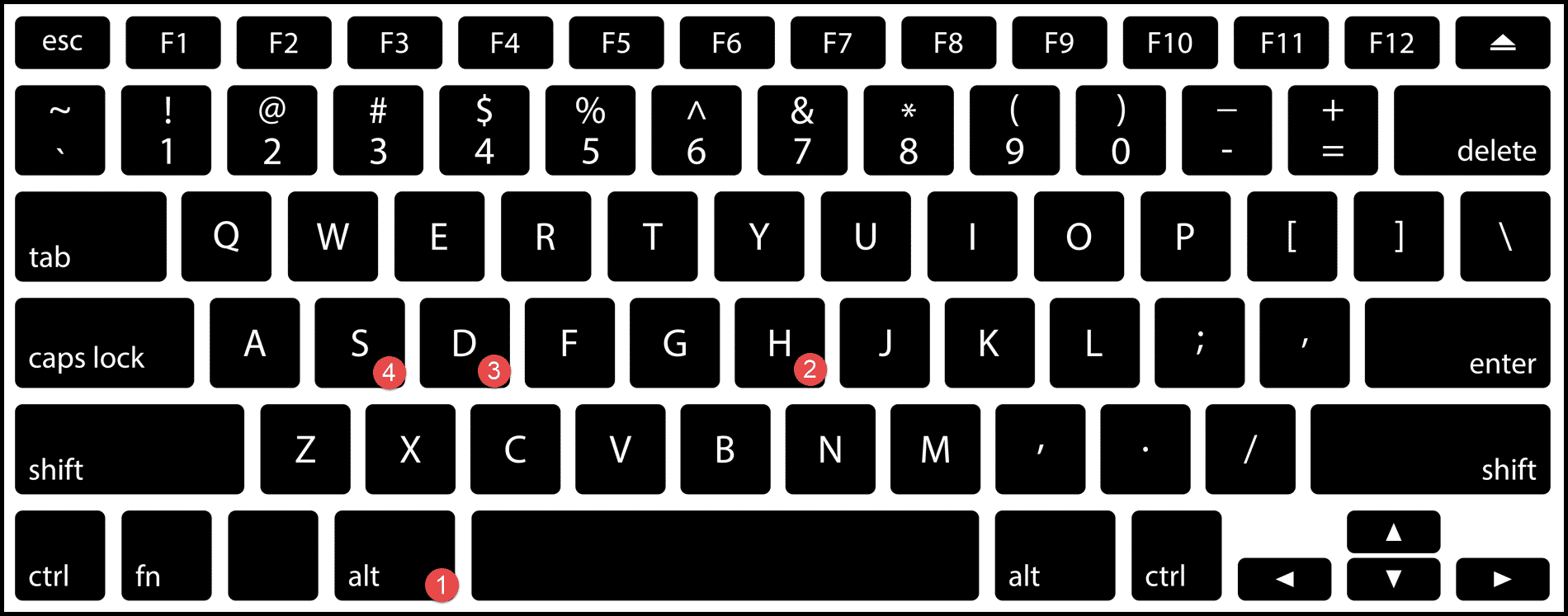
VBA, an event-driven programming language from Microsoft, is built into most Microsoft Office applications. It’s specifically designed to automate tasks within these applications, like Excel. Before diving into deleting sheets, let’s understand what VBA macros are:
- Macro: A series of Excel commands and functions that are grouped together as a single command to automate repetitive tasks.
- VBA: The programming language used to write these macros.
⚠️ Note: Always ensure you have a backup of your data before running macros that delete sheets. VBA actions cannot be undone with the standard Excel undo feature.
Automating Sheet Deletion in VBA

When deleting sheets in Excel manually, you’re usually prompted for confirmation to prevent accidental deletion. However, with VBA, you can bypass this confirmation, allowing for a seamless and faster operation. Here’s how:
1. Setting Up Your VBA Environment

- Open your Excel file.
- Press Alt + F11 to open the VBA editor.
- In the Project Explorer, right-click on your workbook’s name and select “Insert” -> “Module.”
This module is where we’ll write our code.
2. Writing the VBA Code to Delete Sheets

We’ll use the following code to delete sheets without confirmation:
Sub DeleteSheetsWithoutConfirmation() Dim ws As Worksheet Application.DisplayAlerts = FalseFor Each ws In ThisWorkbook.Worksheets If ws.Name <> "Sheet1" Then ws.Delete Next ws Application.DisplayAlerts = True
End Sub
- Application.DisplayAlerts = False: This line suppresses all alerts including the confirmation dialog for deleting sheets.
- ws.Name <> “Sheet1”: This condition ensures that only sheets named something other than “Sheet1” will be deleted. Change “Sheet1” to the name of the sheet you wish to keep.
- ws.Delete: This command deletes the worksheet without any further confirmation.
- Application.DisplayAlerts = True: This turns alerts back on after the deletion process.
3. Running the Macro

- Save your workbook in Macro-Enabled format (*.xlsm).
- From the Excel interface, go to the “Developer” tab (if it’s not visible, you might need to enable it in Excel Options).
- Click on “Macros,” select “DeleteSheetsWithoutConfirmation,” and then click “Run.”
💡 Note: This macro will permanently delete sheets without any confirmation. Use with caution and ensure you've backed up your workbook beforehand.
Handling Multiple Sheets

If you need to delete multiple specific sheets or sheets meeting certain criteria, the macro can be adjusted:
Deleting Sheets by Index

Sub DeleteMultipleSheetsByIndex()
Application.DisplayAlerts = False
ThisWorkbook.Sheets(2).Delete
ThisWorkbook.Sheets(4).Delete
Application.DisplayAlerts = True
End Sub
Deleting Sheets by Name

Sub DeleteSheetsByName() Dim sheetNames() As Variant sheetNames = Array(“Sheet2”, “Sheet4”, “Sheet5”)Application.DisplayAlerts = False For Each sheetName In sheetNames If Not IsError(Application.Match(sheetName, Array(ThisWorkbook.Worksheets.Name), 0)) Then ThisWorkbook.Worksheets(sheetName).Delete End If Next sheetName Application.DisplayAlerts = True
End Sub
FAQ Section

How can I ensure that I don’t accidentally delete important sheets?

+
Use conditional statements in your VBA code to exclude specific sheets from deletion. Always include a condition that checks if the sheet name matches one you want to keep before deleting it.
Can I undo a sheet deletion performed by VBA?

+
No, VBA actions, including sheet deletions, cannot be undone with the standard Excel undo feature. Always backup your work or include checks in your macro to minimize errors.
Is it possible to delete sheets in bulk with VBA?

+
Absolutely. You can loop through all sheets or specific sheets using arrays or loops in VBA to delete them efficiently, as demonstrated in the examples provided in the article.
Automating tasks like deleting sheets in Excel not only saves time but also reduces the likelihood of human error in managing complex workbooks. With the power of VBA, you can tailor your macros to fit any criteria, making Excel a much more dynamic tool for data management. Remember to always use these powerful features responsibly, understanding the implications of your actions, especially when dealing with irreplaceable data. By mastering these techniques, you’ll unlock new efficiencies in your Excel workflow, enhancing your productivity and focus on what matters most in your data analysis tasks.