5 Ways to Sum Cells Across Excel Sheets

Excel is a powerful tool for managing data, especially when dealing with extensive datasets spread across multiple sheets. Here are 5 ways to sum cells across different Excel sheets, ensuring you can quickly aggregate data for analysis or reporting.
1. Using 3D References

3D references allow you to sum across multiple sheets that follow a sequential order. Here’s how to do it:
- Click on the cell where you want to insert the sum.
- Type
=SUM(and then click on the tab of the first sheet you want to include in the sum. - Select the range of cells to sum on that first sheet.
- Hold down Shift and click on the last sheet tab you want to include. Excel will automatically select all sheets in between.
- Type
)and press Enter.

2. Using Named Ranges
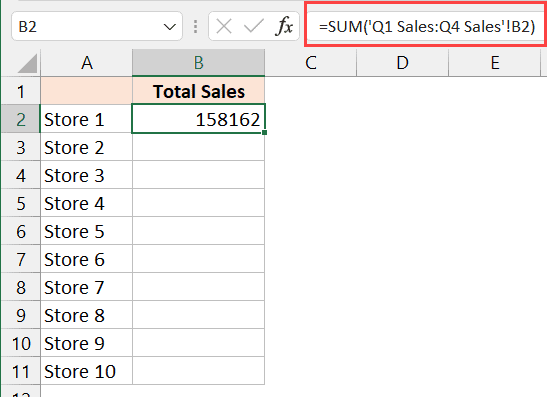
Named ranges simplify the process of referencing data across different sheets by giving a name to a specific range:
- Define the range you want to sum by selecting it and going to Formulas > Define Name.
- Enter a name for the range and click OK.
- Repeat this step for each sheet.
- In the cell where you want the sum, use
=SUM(Range1, Range2, …), replacing the names with the ones you’ve just defined.
3. Utilizing the INDIRECT Function

The INDIRECT function dynamically refers to the content of another cell:
- In the cell where you want the sum, enter
=SUM(INDIRECT(then concatenate the sheet names and cell references in quotes, separated by commas. - For example, if you have “Sheet1”, “Sheet2”, and “Sheet3”, and you’re summing cell A1 on each, you’d write:
=SUM(INDIRECT(“Sheet1!A1”), INDIRECT(“Sheet2!A1”), INDIRECT(“Sheet3!A1”)).
💡 Note: The INDIRECT function updates automatically if you rename the sheets.
4. Leveraging Excel’s CONSOLIDATE Feature

The CONSOLIDATE tool in Excel allows you to combine data from multiple ranges into one:
- Select where you want the consolidated data to appear.
- Go to the Data tab, choose “Consolidate”, and set the function to “Sum”.
- Add the ranges from different sheets by selecting each one.
- Choose to link data to update automatically or as a static snapshot.
5. Writing a Macro

For repetitive tasks or more complex summations, a macro can be very efficient:
- Press ALT+F11 to open the Visual Basic Editor.
- Insert a new module and write your VBA code to iterate through sheets and sum cells.
- Here’s a simple example:
Sub SumAcrossSheets()
Dim total As Double
Dim ws As Worksheet
For Each ws In ThisWorkbook.Worksheets
total = total + ws.Range(“A1”).Value
Next ws
MsgBox total
End Sub
Before finalizing, ensure the readers understand the benefits of each method:
In summary, Excel offers multiple ways to sum cells across sheets, from 3D references for simple sequential summing to macros for complex, repetitive tasks. Each method has its advantages:
- 3D references are quick for summing contiguous sheets.
- Named ranges provide clarity and ease of maintenance.
- INDIRECT function allows dynamic updating with sheet name changes.
- CONSOLIDATE offers visual aggregation and can link data.
- Macros offer flexibility and automation for complex tasks.
How do I ensure that my 3D references update if I rename sheets?

+
Excel updates references automatically when you rename a sheet unless you have used fixed references like INDIRECT.
Can I sum across sheets with different layouts?

+
Yes, you can use named ranges or macros to sum across sheets even if their layouts are different.
What if I want to include or exclude certain sheets in my sum?

+
Using the CONSOLIDATE feature or writing a custom macro allows you to selectively include or exclude sheets.