Delete Excel Sheet in Seconds: Easy Steps

Have you ever needed to delete a sheet in Excel but found the process cumbersome? As simple as it might seem, removing a worksheet can be an unnecessary hassle if you're not familiar with the right shortcuts. This post will guide you through the straightforward process of deleting an Excel sheet quickly, saving you time and reducing frustration.
Step-by-Step Guide to Delete an Excel Sheet

Method 1: Using the Excel Ribbon

Deleting an Excel sheet can be done directly from the ribbon in just a few clicks:
- Open your Excel workbook.
- Locate the sheet tab you wish to delete at the bottom of the workbook window.
- Right-click on the desired sheet tab.
- From the dropdown menu, select Delete.
- Confirm the deletion if prompted.
⚠️ Note: Deleted sheets are not recoverable without the undo function.
Method 2: Using the Keyboard Shortcut
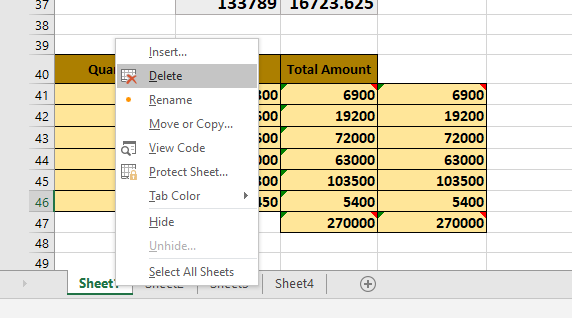
For those who prefer keyboard shortcuts to speed up their workflow:
- Select the sheet you wish to delete by clicking on its tab.
- Press Alt + E, then L.
- Confirm the deletion if prompted.
Method 3: Using VBA Code

For advanced users or those dealing with large workbooks, VBA can automate the process:
- Press Alt + F11 to open the VBA Editor.
- Insert a new module by clicking Insert > Module in the menu.
- Copy and paste the following VBA code into the module:
Sub DeleteSpecificSheet()
Dim sheetName As String
sheetName = "SheetName" 'Change this to the name of the sheet you want to delete
If WorksheetExists(sheetName) Then
Application.DisplayAlerts = False
Worksheets(sheetName).Delete
Application.DisplayAlerts = True
Else
MsgBox "The sheet '" & sheetName & "' does not exist in this workbook.", vbInformation
End If
End Sub
Function WorksheetExists(sheetName As String) As Boolean
On Error Resume Next
WorksheetExists = Not Worksheets(sheetName) Is Nothing
End Function
Be sure to replace "SheetName" with the actual name of the sheet you wish to delete.
Common Issues and Solutions

Deleting sheets can sometimes result in unexpected behavior:
- Linked Cells: If the sheet you’re deleting contains cells referenced elsewhere, you might receive a warning. Check for and update these references or delete them before removing the sheet.
- Protected Sheets: Ensure the sheet is not password-protected, as this can prevent deletion. Unprotect the sheet by right-clicking its tab and selecting Unprotect Sheet.
- Hidden Sheets: If you’re trying to delete a hidden sheet, you must first unhide it by right-clicking any visible sheet tab, choosing Unhide, and selecting the hidden sheet to delete.
Summary

Deleting an Excel sheet is straightforward with the methods provided above. Whether you prefer using the Ribbon, a keyboard shortcut, or VBA for automation, each approach has its place depending on your Excel proficiency and the complexity of your workbook. Understanding how to efficiently manage Excel sheets, including knowing how to delete an Excel sheet, can significantly streamline your workflow, saving you time and effort.
Can I undo the deletion of a sheet in Excel?

+
No, once you delete a sheet, it cannot be undone without using the undo function (Ctrl + Z) immediately after deletion.
How do I know which sheet I’m deleting?

+
Select the sheet tab before deletion. Excel highlights the active sheet in a different color, making it easier to identify.
What if I accidentally delete the wrong sheet?

+
Use Ctrl + Z to undo the deletion immediately, or if it’s been saved, you might need to restore from a previous backup or version of your workbook.



