5 Ways to Slice Sheets in Excel Like a Pro

Mastering Excel Sheet Manipulation: 5 Essential Techniques

Excel has long been the gold standard for data manipulation, analysis, and presentation. Whether you're managing large datasets, organizing financial reports, or simply tracking personal expenses, the ability to manipulate Excel sheets is crucial. However, many users might be unaware of the sophisticated techniques that can significantly streamline their workflow. Here are five advanced Excel sheet slicing techniques that will transform how you work with spreadsheets.
1. Splitting Excel Sheets with VBA

Visual Basic for Applications (VBA) is an integral part of Excel that allows automation of complex tasks. Here's how you can use VBA to split an Excel sheet into multiple:
- Open the VBA Editor by pressing ALT + F11.
- Click Insert > Module to create a new module.
- Paste this code into your module: ```vba Sub SplitSheet() Dim ws As Worksheet Dim newWs As Worksheet Dim rng As Range Dim rowCount As Long, colCount As Integer Set ws = ThisWorkbook.Sheets(1) rowCount = ws.UsedRange.Rows.Count colCount = ws.UsedRange.Columns.Count For i = 1 To rowCount Step 1000 Set rng = ws.Range("A" & i & ":D" & i + 999) If Not rng Is Nothing Then rng.Copy Set newWs = ThisWorkbook.Sheets.Add(After:=ws) newWs.Name = "Sheet_" & i newWs.Paste Application.CutCopyMode = False End If Next i End Sub ```
- Run the macro by pressing F5 or returning to Excel and selecting Developer > Macros, selecting 'SplitSheet', and clicking 'Run'.
This script will create new sheets every 1000 rows, or whatever value you set in the step parameter.
⚠️ Note: Ensure that the script is compatible with your Excel version. For large datasets, you might need to adjust the row count or extend the macro's logic.
2. Utilizing Excel’s Advanced Filter

The Advanced Filter feature in Excel can also slice data effectively:
- Select the range or table with your data.
- Go to Data > Advanced.
- Choose 'Filter the list, in-place' or 'Copy to another location' based on your need.
- If copying to another location, specify the copy-to location.
- Set criteria range in another sheet or use the current sheet's blank rows for criteria.
- Click 'OK' to see the filtered results.
| Criteria Example | Description |
|---|---|
| Sales > 10000 | Filter sales greater than $10,000 |
| Name = John | Filter for rows where the Name column contains 'John' |

3. Slicing with Excel’s Power Query

Power Query provides an advanced data extraction, transformation, and loading (ETL) tool:
- Select your data, then go to Data > Get Data > From Other Sources > Blank Query.
- In the Power Query Editor, click Home > Advanced Editor.
- Enter the following query to slice your data: ```powerquery let Source = Excel.CurrentWorkbook(){[Name="YourSheetName"]}[Content], FilteredRows = Table.SelectRows(Source, each [Column1] > 10000) in FilteredRows ```
- Replace "YourSheetName" with your actual sheet name.
- Click 'Done', then Home > Close & Load to load the sliced data as a new table.
4. Dynamic Slicing with Excel Tables
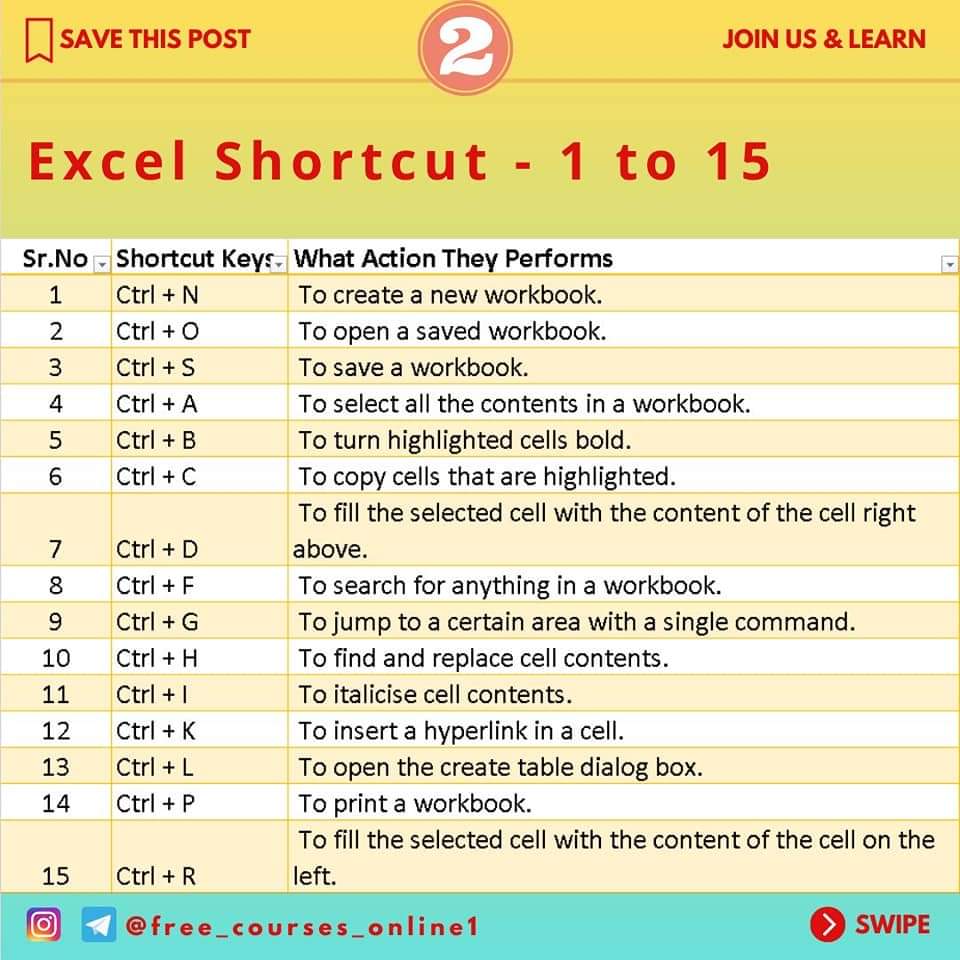
Converting your data range into an Excel Table offers dynamic slicing:
- Select the range of cells.
- Press CTRL + T or go to Insert > Table.
- Check that the 'My table has headers' box is ticked.
- Click 'OK' to create the table.
- Now, you can use Table functions to slice data dynamically, like:
=FILTER(Table1, Table1[Column1]>10000, "No Results")
5. Excel PowerPivot for Data Slicing

PowerPivot leverages in-memory data compression to slice data efficiently:
- Go to Insert > Table Tools > PowerPivot > Add to Data Model.
- In the PowerPivot window, select your data, go to Home > Design > Relationships.
- Create relationships between tables.
- Use the DAX formula to slice:
FilteredTable = FILTER(ALL('TableName'), 'TableName'[Column]>10000) - Back in Excel, drag this measure to your pivot table or report to visualize sliced data.
These techniques offer a wide range of options for slicing data in Excel, catering to different levels of complexity and user needs. By mastering these tools, you can elevate your Excel skills, turning complex data management tasks into streamlined, efficient processes.
In summary, whether it's through VBA, Advanced Filters, Power Query, Excel Tables, or PowerPivot, slicing Excel sheets can be done with precision and flexibility. Remember to adapt these methods based on the size of your data and the analysis you need to perform. Keep practicing, and you'll soon find yourself manipulating Excel spreadsheets like a true professional.
What are the benefits of using VBA for slicing Excel sheets?

+
VBA allows for automation of repetitive tasks, custom calculations, and complex data manipulations that can’t be done through standard Excel formulas or functions.
Can Power Query be used to connect with external data sources?

+
Yes, Power Query supports connections to numerous external data sources like SQL databases, web services, and cloud storage, making it a powerful tool for integrating and processing data from various origins.
How do Excel tables enhance data slicing?

+
Excel tables offer dynamic range functionality, which means formulas will automatically adjust when the table size changes. They also provide easy-to-use filtering options and structured references for better readability and maintenance.
What is the difference between Power Query and PowerPivot?
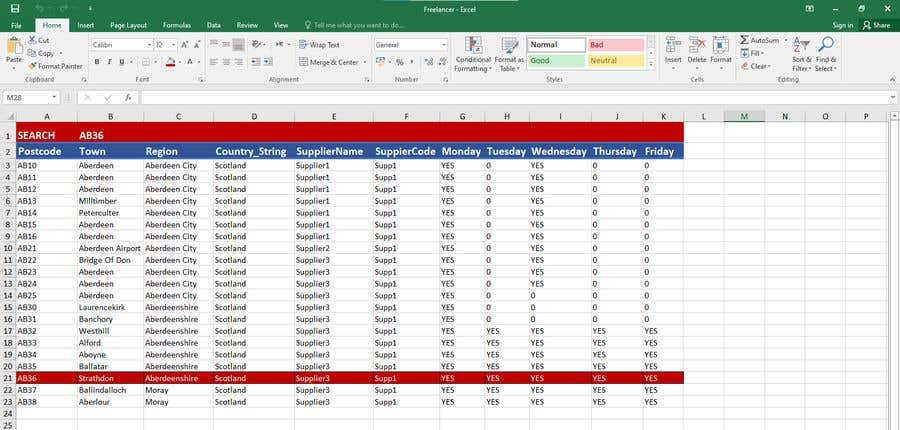
+
Power Query is primarily used for data transformation, ETL processes, and loading data into Excel. PowerPivot, on the other hand, is used for in-memory data modeling, creating relationships between tables, and enabling advanced data analysis with DAX formulas.



