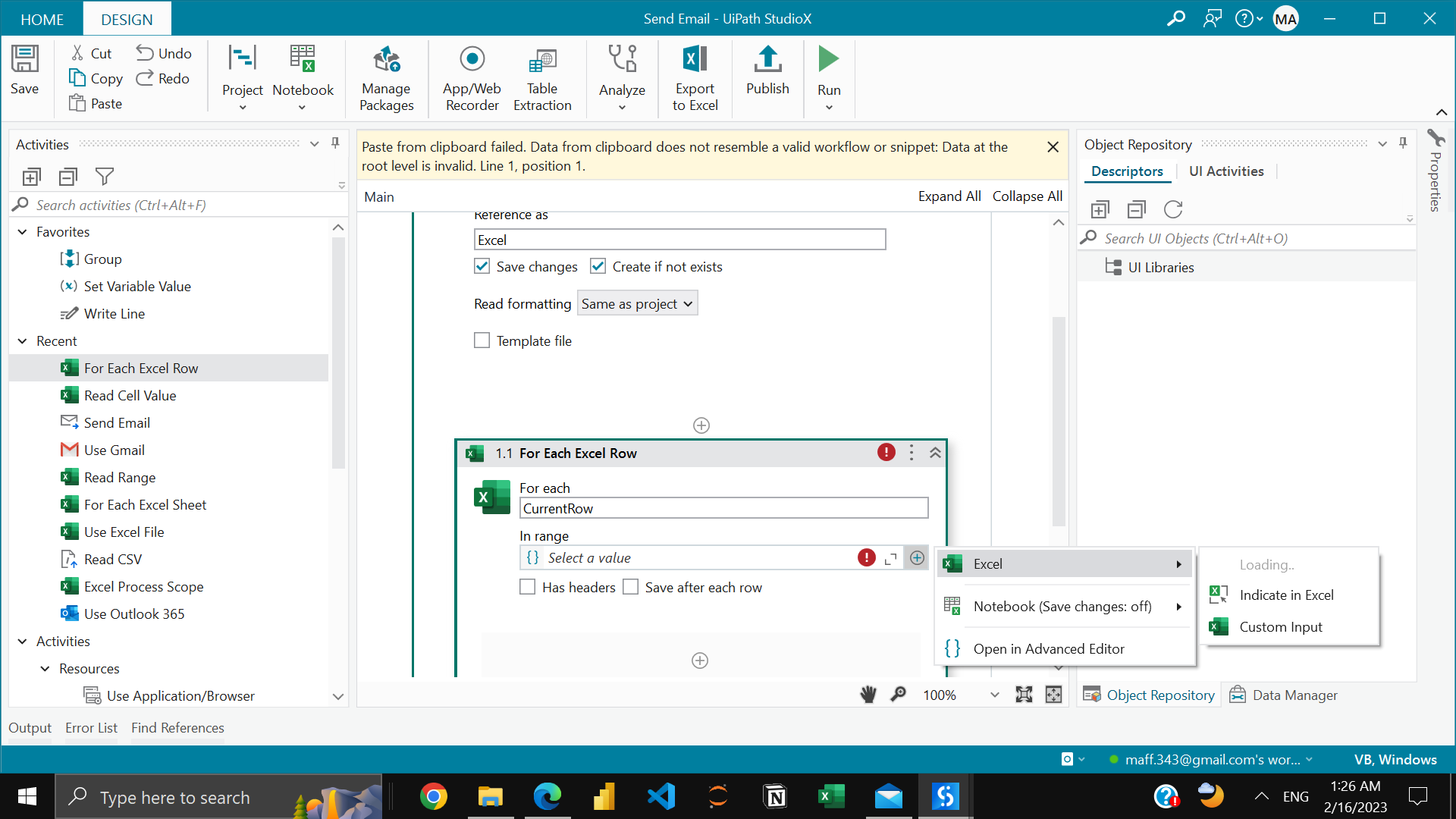Master Excel: Jump to the End of Your Sheet Instantly

What is the End of the Worksheet Shortcut?

In the world of Excel, efficiency is key. Imagine you’re working on a large dataset, scrolling endlessly to reach the last cell with data or navigating back and forth through sheets filled with numbers and formulas. This is where knowing Excel shortcuts like “End of the Worksheet” becomes vital. This shortcut instantly transports you to the very last cell in the worksheet, saving time and effort, making you more productive.
The shortcut key to jump to the last cell with data in your sheet is:
- Ctrl + End (Windows)
- Command + End (Mac)
📝 Note: If you accidentally press Ctrl + End, you can return to the beginning of your worksheet by pressing Ctrl + Home (or Command + Home on Mac).
Why Use the End of the Worksheet Shortcut?

There are several reasons to use this powerful Excel shortcut:
- Speed: Quickly navigating to the end of your data allows for rapid analysis, editing, or verification of the data in your spreadsheet.
- Efficiency: By avoiding manual scrolling, you save time and reduce the risk of missing important data points.
- Error Prevention: Excel can sometimes misjudge what it considers to be “data,” potentially leading to issues when adding new data or formulas. The “End of the Worksheet” shortcut helps ensure you’re indeed at the last piece of actual data.
💡 Note: The shortcut does not guarantee that you’ve reached the last row or column with data; it moves to the last used cell according to Excel’s understanding.
How to Use the End of the Worksheet Shortcut

Here are the steps to use this time-saving feature:
- Ensure you are in the worksheet where you wish to navigate to the end.
- Press Ctrl + End (or Command + End on a Mac). This action will take you directly to the last used cell in the workbook.
🔍 Note: If your worksheet appears blank after using the shortcut, verify by pressing End followed by Home to ensure you are indeed at the last row or column with data.
Customizing Keyboard Shortcuts in Excel

If you often use other functions in Excel more frequently, customizing your shortcuts might enhance your productivity:
- Open Excel, go to File > Options > Customize Ribbon.
- Click on Keyboard Shortcuts: Customize.
- Choose the Categories and Commands you wish to modify.
- Set your new shortcut and click Assign.
📍 Note: Customizing shortcuts can streamline your workflow but remember to keep them in a logical and memorable structure for future reference.
Troubleshooting Common Issues

Sometimes, using the “End of the Worksheet” shortcut might lead to confusion or unexpected behavior:
- Blank Worksheet: If the shortcut takes you to what seems like a blank cell, use End + Home to ensure no hidden data exists.
- Formatting Confusion: Formatting might be affecting how Excel recognizes the “used” area of your sheet. Clear unused formatting by going to the last cell and selecting Home > Clear > Clear All.
- Cell References: If cells contain formulas that reference other sheets or workbooks, these references might be triggering Excel to consider the cell as used even if it appears blank.
🔎 Note: If you find yourself frequently navigating to the end of your worksheet only to find unexpected results, consider using End + Up Arrow or End + Down Arrow to navigate data ranges more precisely.
Closing Thoughts

By mastering the “End of the Worksheet” shortcut in Excel, you unlock a significant productivity boost. This simple key combination can save you from endless scrolling and increase your efficiency in managing and analyzing data. Remember, like any tool, understanding its limitations and how to troubleshoot common issues ensures that you can harness its full potential. Keep exploring Excel’s shortcuts to find more ways to streamline your work and make the most of this powerful spreadsheet software.
Can I use this shortcut to navigate to the beginning of the worksheet?

+
Yes, to move to the beginning of your worksheet, use Ctrl + Home (or Command + Home on Mac).
What if the shortcut takes me to a blank cell?

+
Press End + Home to navigate back to the last cell with data. This should show you the actual last cell used in your worksheet.
How can I customize Excel shortcuts?

+
You can customize Excel shortcuts by navigating to File > Options > Customize Ribbon and selecting Keyboard Shortcuts: Customize.