Cross Out Cells in Excel: Easy Guide

Microsoft Excel is an incredibly powerful tool for data management, analysis, and visualization. One common task users often need to perform is to cross out cells, which means to apply a line through the text within a cell for visual purposes. Whether you're organizing tasks, marking items as completed, or simply needing to denote information that should be ignored temporarily, knowing how to cross out cells efficiently can streamline your work.
Why Cross Out Cells?

Before we dive into the methods, let’s quickly review why you might need to cross out cells in Excel:
- Task Completion: To indicate that a task or an item on your to-do list has been completed.
- Data Verification: During data review, it’s useful to mark cells that have been checked or are no longer relevant.
- Visual Cue: Crossed out text can serve as a visual reminder or cue for users to skip or acknowledge certain data.

Method 1: Using the Format Cells Dialog

The most straightforward way to apply a strikethrough effect in Excel is by using the Format Cells dialog box:
- Select the Cell(s): Click on the cell or range of cells you wish to format.
- Open Format Cells: Right-click and choose “Format Cells” or use the shortcut Ctrl+1.
- Navigate to Font Tab: In the Format Cells window, go to the “Font” tab.
- Select Strikethrough: Under the Effects section, check the box for “Strikethrough.”
- Apply: Click “OK” to apply the format.
⚠️ Note: This method applies the strikethrough only to the text within the cells, not to the cells themselves.
Method 2: Keyboard Shortcut for Strikethrough

If you need to quickly apply or remove the strikethrough effect, a keyboard shortcut can be handy:
- Highlight the cells: Click on the cells you want to cross out.
- Strikethrough Shortcut: Press Ctrl+5. This will toggle the strikethrough on or off.
⚠️ Note: This shortcut works only for cells that are currently selected and will apply or remove the strikethrough based on the current state of the selection.
Method 3: Conditional Formatting

For more advanced users, conditional formatting can be used to automatically cross out cells based on certain criteria:
- Select the Range: Choose the range of cells you want the conditional formatting to apply to.
- Access Conditional Formatting: Go to the Home tab, click “Conditional Formatting” then “New Rule.”
- Set Criteria: In the New Formatting Rule window, choose “Use a formula to determine which cells to format.”
- Define Condition: Enter a formula that matches your conditions, for example, =$A1=“Completed.”
- Format the Cells: Click “Format,” go to the Font tab, select “Strikethrough,” and click “OK.”
- Complete: Click “OK” to apply the rule.
| Scenario | Formula |
|---|---|
| Text equals "Completed" | =$A1="Completed" |
| Date is before today | =A1 |
| Value is greater than 100 | =A1>100 |

Now, whenever the condition you've set is met, the cells will automatically have a strikethrough applied to the text within them.
💡 Note: Conditional formatting can become complex; ensure you're familiar with Excel formulas before setting up rules.
Summing it Up

Crossing out cells in Excel can help you visually organize and manage your data efficiently. From simple task lists to detailed data analysis, having the ability to quickly mark data as completed or relevant can save time and enhance your workflow. Whether you choose to use the Format Cells dialog, a keyboard shortcut, or conditional formatting depends on your specific needs and how frequently you perform this task. Understanding these techniques gives you the flexibility to tailor Excel’s functionality to your work habits, making data management not only more efficient but also more intuitive.
Can I cross out multiple cells at once?

+
Yes, you can cross out multiple cells by selecting a range of cells and then applying the strikethrough either through the Format Cells dialog or using the keyboard shortcut Ctrl+5.
How do I remove the strikethrough?
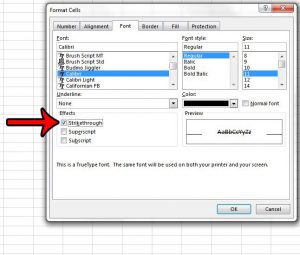
+
To remove strikethrough, select the cells and either go back to the Format Cells dialog and uncheck the strikethrough option, or press Ctrl+5 again to toggle it off.
Does the strikethrough persist when I save and close my Excel file?

+
Yes, any formatting changes, including strikethrough, are saved with your Excel workbook and will be retained when you reopen the file.



