Cross Match Two Excel Sheets: Quick and Easy Guide

When managing data across various spreadsheets, having a reliable method to cross-reference or match data between them is indispensable for accuracy, efficiency, and decision-making. This guide will lead you through the process of cross matching two Excel sheets, providing a straightforward approach to deal with even the most complex data sets.
Understanding the Need for Cross Matching
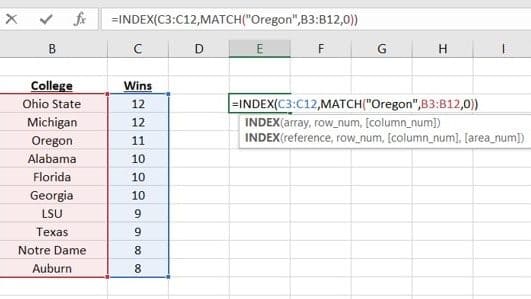
Before diving into the mechanics of Excel cross-matching, let’s first understand why you might need this skill:
- Data Verification: Ensuring entries in one sheet match another for consistency.
- Duplicate Detection: Identifying overlapping data to avoid redundancy.
- Data Merging: Combining data from multiple sources into a unified view.
- Error Checking: Spotting and correcting errors or discrepancies in your datasets.
Preparing Your Excel Sheets for Matching

To start, ensure your data is ready for the matching process:
- Check for and remove any extra spaces or characters in your cells.
- Sort or filter your data to make matching more manageable.
- Ensure that the columns you intend to match have consistent formats, types, and names.
💡 Note: This preparation step will significantly reduce errors during the matching process.
Using Excel’s Built-In Features for Matching

Excel provides several in-built functions that can aid in matching:
VLOOKUP for Vertical Lookups

The VLOOKUP function is designed for vertical lookups in a table:
- Select the cell where you want the match result to appear.
- Enter the formula:
=VLOOKUP(lookup_value, table_array, col_index_num, [range_lookup]). - Adjust the parameters:
lookup_value: The value you want to find a match for.table_array: The range containing the lookup column and result column.col_index_num: The column number intable_arrayfrom which to return a result.[range_lookup]: Specify FALSE for an exact match or TRUE for an approximate match.
- Press Enter to execute the VLOOKUP.
📘 Note: Using VLOOKUP with FALSE or 0 as the last argument ensures an exact match.
IF and EXACT Functions for Data Comparison

To directly compare values between sheets:
- Choose a cell to display the comparison result.
- Use the formula:
=IF(EXACT(A1,Sheet2!A1),“Match”,“No Match”). - This checks if the value in Sheet1 cell A1 is the same as in Sheet2 cell A1.
Advanced Techniques for Matching in Excel

If your matching needs exceed Excel’s basic capabilities, you might consider:
Power Query for Data Integration

Power Query can merge and append data from various sources:
- Access Power Query through the Data tab’s “Get Data” option.
- Load both sheets into Power Query.
- Use the “Merge Queries” feature to join the datasets on common columns.
- Refine the merge, expand the result, and load it back into Excel.
👀 Note: Power Query excels at handling large datasets and complex transformations.
Using Conditional Formatting

To visually spot differences or matches:
- Select the range to format.
- Choose Conditional Formatting from the Home tab.
- Set rules based on cell values to highlight matches or mismatches.
Using Excel Macros and VBA

For automating cross-matching:
- Open the Visual Basic Editor (VBE) with Alt + F11.
- Insert a new module (Insert > Module).
- Write a VBA script to loop through data, compare, and mark matches or discrepancies.
🤓 Note: VBA scripting can significantly speed up repetitive tasks but requires some programming knowledge.
Troubleshooting Common Issues in Data Matching

Here are some common pitfalls and how to overcome them:
- Inconsistent Formatting: Use TRIM() to remove excess spaces or TEXT() to convert numbers to consistent formats.
- Case Sensitivity: Use LOWER(), UPPER(), or PROPER() to match text regardless of case.
- Partial Matches: Functions like SEARCH() or LEFT() might help find matches within strings.
- Merging from Different Sources: Review and reconcile naming conventions before merging.
To wrap up, cross matching two Excel sheets is more than just a simple task; it's an essential skill for anyone dealing with data. Whether you're verifying data integrity, merging data sets, or identifying errors, the methods outlined here offer a spectrum of solutions to suit different scenarios. Excel's built-in functions like VLOOKUP, IF, and EXACT serve as the foundation, while advanced tools like Power Query and VBA allow for sophisticated automation and complex dataset integration. Remember to prepare your data thoroughly to minimize errors, and when tackling unique issues, consider using a mix of these techniques for the most efficient outcome. With practice, matching data in Excel will become second nature, allowing you to manage your spreadsheets with greater precision and ease.
What is the difference between VLOOKUP and HLOOKUP?

+
VLOOKUP looks for a value vertically down a column, whereas HLOOKUP searches horizontally across a row.
Can I match data between Excel sheets without using VLOOKUP?

+
Yes, you can use other functions like INDEX and MATCH, IF with EXACT, or employ Power Query for more advanced data integration.
How do I ensure an exact match when using VLOOKUP?

+
Set the fourth argument of VLOOKUP to FALSE or 0. This instructs Excel to perform an exact match.


