How to Easily Add a Signature to Your Excel Sheet

Adding a signature to your Excel sheet can be a useful way to authenticate documents, personalize reports, or simply add a professional touch to your spreadsheets. Whether you're creating a sign-off for a sales report, a time card, or a contract, including a signature can provide both visual and functional benefits. Here, we'll explore different methods to incorporate a signature into your Excel document, covering everything from traditional image insertion to using Excel's built-in tools for signatures.
Using Image Signatures

One of the simplest ways to add a signature to an Excel sheet is by inserting an image:
- Scan or photograph your signature.
- Save the image in a common format like PNG or JPEG.
- Open your Excel sheet and click where you want to insert the signature.
- Navigate to the Insert tab, click on Pictures, and select your signature image file.
Once inserted, you can resize and position the image to fit neatly into your worksheet. Here are some tips for optimizing this method:
- Ensure your image is high quality to avoid pixelation when resizing.
- Use the Picture Tools Format tab to adjust the brightness and contrast for better visibility.
✅ Note: Be mindful of the signature's size; if too small, it might not be legible, and if too large, it can disrupt the layout of your spreadsheet.
Excel’s Drawing Tools

If you prefer to draw your signature directly into Excel, you can utilize the drawing tools:
- Go to the Insert tab, then select Shapes and choose a "Scribble" tool or other drawing options.
- Draw your signature directly onto the worksheet by holding down the mouse button and freehand drawing.
After drawing, you can format the line thickness, color, and style:
- Right-click on the drawing to open the format options.
- Change the line color to match your signature's pen color for authenticity.
Using Excel’s In-cell Features

For signatures that need to be tied to specific data or conditions, Excel offers in-cell features:
- Signature Lines: Go to the Insert tab, click Signature Line, and provide necessary information like name, title, etc. This creates a dedicated space for signature insertion.
- Ink Annotations: On tablets or touch devices, use the Review tab to enable the Ink tool for signing directly onto cells.
This method is particularly useful for:
- Contract signing where the signature line can include instructions or conditions.
- Dynamic spreadsheets where signatures might need to be added or removed based on certain conditions.
Adding Digital Signatures for Security

For legal or official documents, consider using digital signatures which offer an extra layer of security:
- Add a Signature Line: Similar to in-cell signatures but designed for digital signing. Once added, a user can click the line, sign digitally with their ID, and submit.
- Enable Digital Signatures: In Excel, go to File > Info > Protect Workbook > Add a Digital Signature. This requires a digital ID, which can be obtained from certifying authorities.
Here are some considerations for digital signatures:
- They provide legal proof of authenticity and can prevent unauthorized changes to the document.
- Use them for contracts, agreements, or official reports where document integrity is crucial.
⚠ Note: Always verify the compatibility of digital signatures with the software your intended recipients use to ensure proper viewing and validation.
Best Practices and Tips
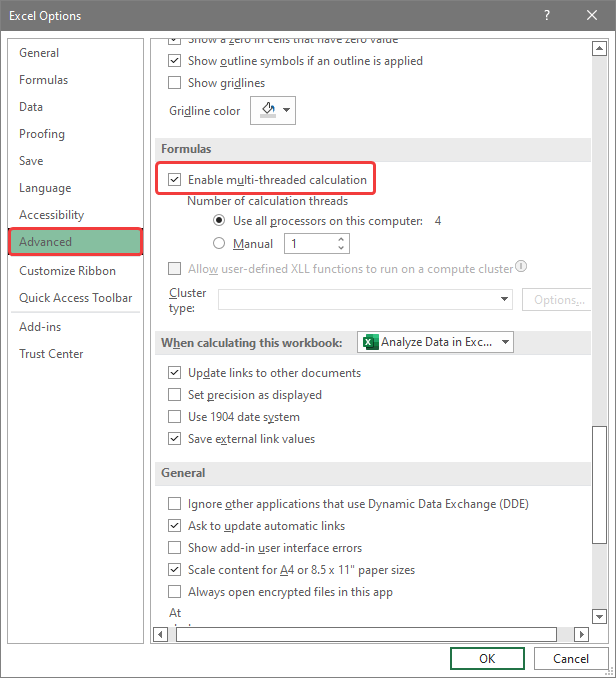
Here are some tips to ensure your signatures look professional and integrate well with your Excel sheet:
- Consistency: If your Excel sheet contains multiple signatures, ensure they are consistent in style and format.
- Accessibility: Make sure signatures are accessible for all users, including those with visual impairments, by providing alternative text descriptions.
- Version Control: When sharing spreadsheets, use version control to keep track of who signed where and when. Excel's Track Changes can help with this.
| Signature Method | Best Use Case |
|---|---|
| Image Insertion | Personal documents, presentations |
| Hand-Drawn | Quick in-document signing |
| Digital Signature | Legal documents, secure documents |

Adding signatures to your Excel sheets is not only about personalization but also about ensuring document authenticity and integrity. Whether for personal use, work documents, or official records, the right signature method can make a significant difference in how your spreadsheets are perceived and handled. By understanding the different techniques available, you can choose the most appropriate method for your needs, ensuring your documents are both secure and professional.
How can I ensure my signature remains legible when resizing?

+
When resizing your signature image, hold down the Shift key to maintain its aspect ratio, and avoid stretching it too much. Also, ensure your original image has high enough resolution to prevent pixelation.
Can signatures in Excel be legally binding?

+
Digital signatures, especially those from recognized Certificate Authorities, can be legally binding. They provide authentication, non-repudiation, and integrity, which are crucial for legal documents.
What should I do if Excel doesn’t recognize my digital ID for signing?
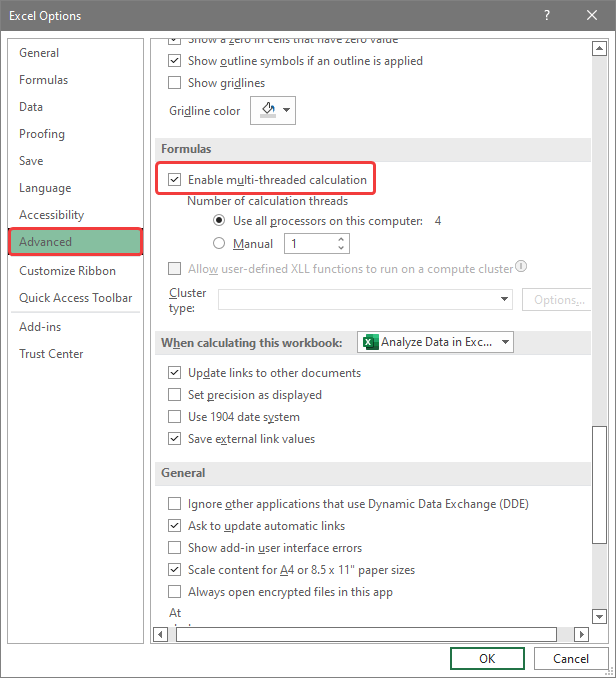
+
Ensure your digital ID is installed correctly. If the problem persists, check the compatibility of your digital certificate with Excel’s version, update Excel, or obtain a certificate that works with your version of Excel.