Linking Two Sheets in Excel 2007: Easy Guide

Are you looking to seamlessly connect data between two different spreadsheets in Excel 2007? Whether it's for consolidating monthly sales figures, managing inventory across departments, or simply organizing your data, linking sheets can transform your data management process. Here's an easy guide to help you through the process of linking two sheets in Excel 2007 to maximize your productivity.
Understanding the Basics


Linking sheets in Excel 2007 involves creating a formula that references cells or ranges from one worksheet to another. This can be beneficial when you:
- Want to consolidate data from multiple sources.
- Need to update values automatically across multiple sheets.
- Aim to analyze data collectively without duplicating efforts.
Step-by-Step Linking Guide

Open Both Workbooks


Begin by ensuring both the source and destination Excel workbooks are open. This can be done by opening Excel, selecting “File > Open” or by using the Office Button.
Select the Cell for the Link

Go to the cell in your destination sheet where you want the linked data to appear.
Enter the Formula

Here’s how to create the link:
- Start typing = and click on the sheet tab where the source data is located.
- Select the cell or range you want to link. For example, if you’re linking from “Sheet2” cell A1 to “Sheet1” cell A1, you would type:
- If the data is in another workbook, you need to include the workbook name enclosed in square brackets. E.g., =[SourceFile.xlsx]Sheet1!A1
=Sheet2!A1
Press Enter

Excel will insert the link, and the value from the source cell will appear in the destination cell.
🔍 Note: If the file is closed or moved, Excel will prompt you for the file location. Ensure all links are up-to-date to avoid errors.
Format Your Linked Cells

After linking, you might want to format the linked cells to ensure they stand out or match the data’s intended display:
- Change text color.
- Adjust number formats (currency, date, etc.).
- Use borders to distinguish linked cells.
Update the Links

If data in the source workbook changes, the linked cell in your destination workbook will automatically reflect these changes.
Additional Tips for Linking Sheets

Beyond the basic linking, here are some advanced tips:
- Use Named Ranges: Create a named range in the source sheet, making links easier to understand and manage.
- Link to Charts or Tables: Instead of cells, you can link entire tables or charts, providing dynamic updates across workbooks.
- Break Links: If you decide to disconnect a link, you can do so by selecting “Data > Edit Links”, choosing the link, and clicking “Break Link”.
💡 Note: Linking sheets can increase file size. For large datasets, consider alternative methods like consolidating data with pivot tables or VLOOKUP.
What happens if I rename a sheet that I've linked to?

+
If you rename a sheet that contains linked data, Excel will automatically update the reference in the linked cell.
Can I link multiple cells at once?
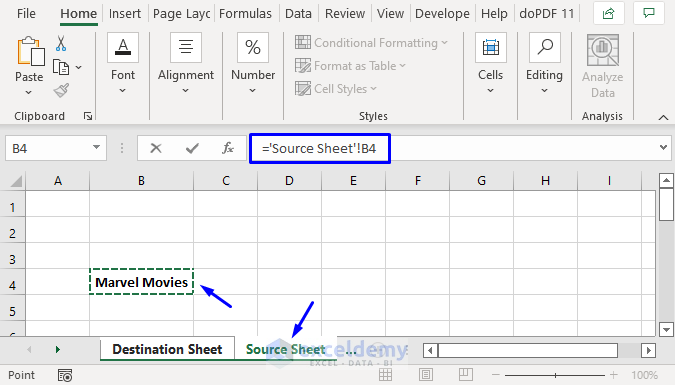
+
Yes, by dragging the fill handle of a linked cell to adjacent cells, Excel will create references relative to the dragged cell.
How do I check for broken links in Excel?

+
You can navigate to the "Data" tab, then "Edit Links" to see all links and check for any broken ones or update them as necessary.
Does Excel 2007 support 3D references for linking sheets?

+
Yes, you can create 3D references to link cells across multiple sheets by using the colon (:) operator, like 'Sheet1:Sheet3!A1'.
Can I link a cell to perform calculations from multiple sheets?
+Absolutely, you can create formulas that aggregate or calculate data from multiple linked cells across sheets.
To wrap up, linking sheets in Excel 2007 is a powerful tool that simplifies data management and analysis. Whether for small businesses tracking inventory or large corporations managing complex datasets, understanding how to link sheets can boost your efficiency. By following these steps and tips, you can harness the full potential of Excel to streamline your work and make data manipulation effortless.