3 Easy Ways to Merge Excel Rows from Multiple Sheets

Merging data from multiple sheets within Microsoft Excel can often be a daunting task, especially when you're dealing with vast amounts of information. Whether you're compiling reports, consolidating data, or just trying to streamline your workflow, knowing how to efficiently combine Excel rows can save you significant time and reduce errors. Here are three easy methods to merge rows from multiple sheets into one cohesive dataset:
1. Using Excel Formulas

One of the simplest ways to merge rows is by using Excel formulas. This approach is ideal when you're dealing with structured data and don't need to alter the original sheets:
- Create a master sheet: Start by creating a new sheet where you will compile the data.
- Use INDIRECT and TEXTJOIN: To gather data from various sheets, you can use the INDIRECT function combined with TEXTJOIN to concatenate rows. Here's how:
- Write the formula in the master sheet:
- Where A1 contains the name of the sheet, and '1:1' means the first row of that sheet.
=TEXTJOIN(",",TRUE,INDIRECT("'"&A1&"'!1:1")) - Copy and adjust: Drag the formula down or across to capture all necessary rows or columns from multiple sheets.
📌 Note: Ensure sheet names do not contain special characters like ' or ", as they might disrupt the formula.
2. Using Excel's Power Query

Power Query, introduced in Excel 2010, has evolved into a robust tool for data transformation, including merging data:
- Access Power Query: Go to Data > Get Data > From Other Sources > Blank Query.
- Append Queries: Once in the Power Query Editor:
- Load each sheet you want to merge as a separate query.
- Go to Home > Combine > Append Queries, and select all the queries you want to combine.
- Click OK, then Close & Load to add the combined data into a new worksheet.
- Refine and Load: After merging, you can use Power Query's functionalities to clean up or transform your data before loading it into your Excel workbook.
| Step | Description |
|---|---|
| 1 | Go to Data Tab |
| 2 | Select Get Data |
| 3 | Choose Blank Query |
| 4 | Load Sheets |
| 5 | Append Queries |
| 6 | Load to Excel |

3. VBA Macros for Advanced Merging
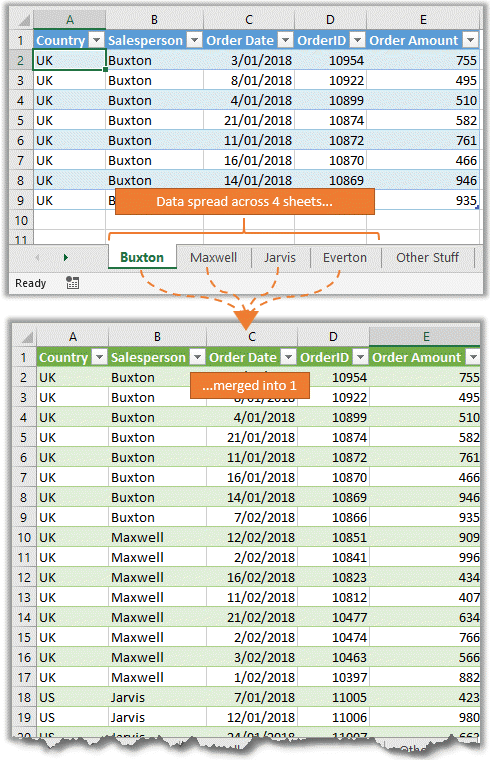
For users comfortable with VBA, creating a custom macro can automate the merging process:
- Open VBA Editor: Press Alt + F11 to open the Visual Basic for Applications editor.
- Insert New Module: Click Insert > Module to create a new module for your macro.
- Write the Macro: Here's a sample VBA code to merge data:
Sub MergeData() Dim ws As Worksheet Dim lastRow As Long Dim nextRow As Long Dim mainSheet As Worksheet Set mainSheet = ThisWorkbook.Worksheets.Add mainSheet.Name = "Merged Data" nextRow = 1 For Each ws In ThisWorkbook.Worksheets If ws.Name <> mainSheet.Name Then lastRow = ws.Cells(ws.Rows.Count, "A").End(xlUp).Row ws.Range("A1", "F" & lastRow).Copy mainSheet.Cells(nextRow, 1).PasteSpecial xlPasteValues nextRow = mainSheet.Cells(mainSheet.Rows.Count, "A").End(xlUp).Row + 1 End If Next ws Application.CutCopyMode = False End Sub - Execute the Macro: Run the macro by pressing F5 or setting it to a button for easier access.
This method is particularly useful for repetitive tasks where you often need to merge rows from various sheets into one comprehensive sheet.
💡 Note: Make sure to back up your workbook before running VBA macros, as they can alter data significantly.
These methods provide a range of solutions from the straightforward formula-based approach to the more sophisticated use of VBA, allowing users to choose the technique that best fits their needs. Each method has its own advantages:
- Formulas are quick and require no coding knowledge but might be less flexible for large datasets.
- Power Query offers powerful data transformation tools within Excel, making it versatile for different data scenarios.
- VBA macros can automate complex tasks but require a basic understanding of programming concepts.
Understanding how to merge rows from multiple sheets not only enhances your Excel proficiency but also opens up possibilities for better data management and analysis. By mastering these techniques, you can handle data consolidation with ease, ensuring accuracy and efficiency in your work processes.
Can I merge rows from sheets in different Excel files?

+
Yes, you can use Power Query or VBA to merge data from sheets across multiple Excel files. Power Query allows you to specify different workbooks as sources, while VBA can open multiple workbooks programmatically and then merge the data.
What if my sheets have different structures?

+
If the structures vary significantly, Power Query is your best tool, as it can handle transformations to align data before merging. VBA can also be customized to address structural differences, but it requires more coding effort.
How do I avoid overwriting existing data when merging?

+
Ensure that your formulas, Power Query transformations, or VBA macros are designed to append data rather than replace it. You can check for the last used row in your destination sheet and paste new data below that.