Mastering Pivot Tables from Multiple Excel Sheets

The power of Excel extends well beyond simple spreadsheets, offering robust tools for data analysis like pivot tables. When data is spread across multiple sheets or workbooks, pivot tables become even more indispensable, allowing for an aggregated view of your data. This detailed guide will walk you through the process of setting up pivot tables from multiple Excel sheets, ensuring you can analyze and summarize vast quantities of information efficiently.
Understanding Pivot Tables

A pivot table is a data processing tool that helps you reorganize and summarize selected columns and rows of data in a spreadsheet or database. Here's what pivot tables do:
- Summarize large data sets to view comparative statistics like totals, averages, or growth percentages.
- Facilitate easy analysis of complex data by allowing users to drag and drop fields into different orientations to explore different facets of the data.
- Provide dynamic filtering, sorting, and data grouping capabilities.
Preparing Data from Multiple Sheets

Before you can create a pivot table from multiple sheets, here are the steps to prepare your data:
- Ensure Uniformity: All your data tables should have uniform column headers. This consistency is crucial for Excel to recognize and process the data correctly.
- Naming Ranges: Name each data range for easier reference later. Here's how:
- Select the range of data, go to the 'Formulas' tab, and click 'Define Name'.
- Type a name that describes the data (e.g., "Sales_Jan", "Sales_Feb").
- Consistent Data Structure: The data structure across all sheets should be similar to avoid errors when creating pivot tables.
Creating a Pivot Table from Multiple Sheets

To create a pivot table that pulls data from several sheets:
- Use the "Get External Data" Option:
- Go to the 'Data' tab, then select 'Get External Data' > 'From Other Sources' > 'From Microsoft Query'.
- Choose 'Excel Files' as your data source, navigate to the workbook containing your data sheets, and click 'OK'.
- Setting up the Query:
- Use the Query Wizard to select the tables or named ranges from your workbook. Add them to the query.
- Specify how you want the data to be combined, typically using 'UNION' to stack data vertically.
- Create Pivot Table:
- After selecting your data, return to Excel and choose to create a pivot table. Ensure 'Use an external data source' is selected, and proceed to build your pivot table.
Managing and Updating Pivot Tables

Here are some key tips for managing and updating your pivot tables:
- Refresh Data: Data can change in your source sheets. Use the 'Refresh' button on the PivotTable Tools Analyze tab to update your pivot table.
- Change Data Source: If the source data changes or new sheets are added, update the data source by going to 'Change Data Source' under 'PivotTable Tools' > 'Options'.
- Error Handling: Ensure there are no errors in your source data, as they can cause issues in your pivot table.
💡 Note: Remember to keep your source data clean and consistently formatted for accurate pivot table creation.
Advanced Techniques

For those looking to enhance their pivot table analysis:
- Calculated Fields: Add custom calculations in your pivot table by creating calculated fields.
- Pivot Table Options: Use advanced options like data grouping, slicers, and timelines to interact with your pivot tables more dynamically.
- Multiple Data Sources: Integrate data from different workbooks or databases using Power Query or Power Pivot for a comprehensive analysis.
📘 Note: Power Query and Power Pivot add-ins are available in Excel for more advanced data modeling capabilities.
Summing Up Key Insights

Incorporating data from multiple Excel sheets into a single pivot table transforms your ability to analyze and make sense of large datasets. The process involves ensuring data uniformity, using Excel's query tools to aggregate data, and setting up dynamic pivot tables that reflect changes in the source data. With the ability to manage, refresh, and enhance pivot tables, you're equipped to handle complex data analysis tasks efficiently.
Can pivot tables be created from different Excel files?

+
Yes, you can use Power Query or Microsoft Query to import data from multiple Excel files into one pivot table.
What happens if the source data is changed after the pivot table is created?

+
You can refresh the pivot table to reflect any changes made to the source data. Use the ‘Refresh’ option in the PivotTable Tools tab.
How can I add data from a new sheet to an existing pivot table?
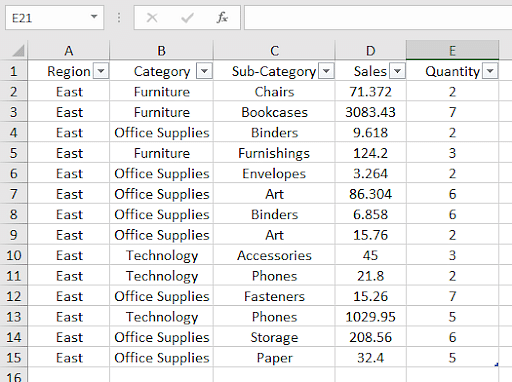
+
Go to the ‘Change Data Source’ option under the PivotTable Tools > Options, and add the new range or table.



