5 Ways to Seamlessly Link Excel Sheets Together

Linking Excel sheets can transform the way you manage data across multiple worksheets, making it easier to summarize, analyze, and report. Whether you're dealing with financial models, inventory management, or any data-intensive task, the ability to connect Excel sheets efficiently can significantly boost your productivity and accuracy.
1. Using the Consolidate Feature

The Consolidate tool in Excel allows you to combine data from multiple sheets into one. Here’s how to do it:
- Select the range in the destination sheet where you want the consolidated data to appear.
- Go to the Data tab, click Consolidate.
- In the dialog box, choose the function you want to use (like Sum, Average).
- Click Add to include each source range.
- Select Link to source data to keep the consolidation dynamic.
| Consolidate Option | Description |
|---|---|
| Sum | Sums up the data from all included ranges. |
| Average | Calculates the average of the data in the ranges. |
| Count | Counts the number of entries in the ranges. |
| Link to source data | Creates a dynamic link to keep your data up to date. |

🚀 Note: The consolidate feature can help with large datasets, but remember it can be slow with extensive data. Keep this in mind if working with big files.
2. Cell References Across Sheets

To reference cells from different sheets:
- Type = and then navigate to another sheet, click on the cell, and hit Enter.
- The formula will look like
=Sheet2!A1.
This method is excellent for pulling individual pieces of data into your current worksheet. It's also how you can:
- Create summary sheets that pull data from different reports.
- Use in VLOOKUP or INDEX/MATCH functions for more complex lookups across sheets.
3. Data Consolidation with Power Query

Power Query is an incredibly powerful tool for linking data from multiple Excel files, databases, or online services:
- Go to Data > Get Data.
- Select the source (like Excel files, SharePoint Lists, or SQL databases).
- Use the Transform and Append Queries features to combine data from various sources.
Power Query also allows you to:
- Automate data extraction from multiple sources.
- Clean and shape data before loading it into your Excel workbook.
🛠️ Note: Power Query is ideal for large datasets or when you need to combine data from different sources regularly.
4. 3D References for Summarizing Data

To create a summary sheet using 3D references:
- Select the cell where you want the summarized data.
- Type =SUM(Sheet1:Sheet3!A1), which sums the same cell (A1) across multiple sheets.
This is particularly useful for:
- Consolidating monthly financial reports into a yearly summary.
- Summarizing sales data from multiple regional sales sheets.
5. Hyperlinks for Easy Navigation

To link directly to a specific cell or range in another sheet:
- Right-click on the cell where you want the hyperlink.
- Choose Link or Insert Hyperlink from the context menu.
- Select Place in This Document and then pick the sheet or cell.
This method is invaluable when:
- You need to quickly access specific data points across different sheets.
- When sharing the workbook with others, making navigation more intuitive.
By now, you’ve learned several techniques to seamlessly link Excel sheets. Linking Excel sheets not only streamlines your workflow but also ensures data consistency and accuracy across your project. Remember, each method has its strengths, and choosing the right one depends on your specific needs:
- For financial models and large data sets, Consolidate or Power Query could be your go-to solutions.
- For summaries or single-point data integration, cell references or 3D references work well.
- Hyperlinks can enhance user interaction, making navigation straightforward in shared workbooks.
What are the limitations of Excel in linking sheets?
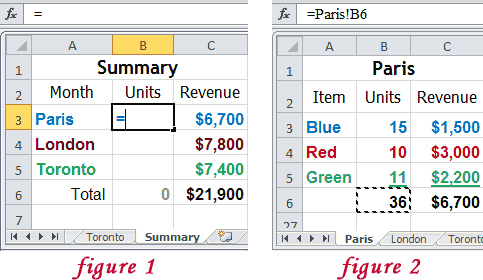
+
Excel’s limitations include the need for all linked files to be open simultaneously for updates, potential loss of links when moving files, and performance issues with very large datasets or complex formulas.
Can I link sheets in Excel without opening the source sheet?

+
Yes, but Excel needs to know where the file is located. If the link is broken, you’ll need to update it manually.
How do I manage broken links?
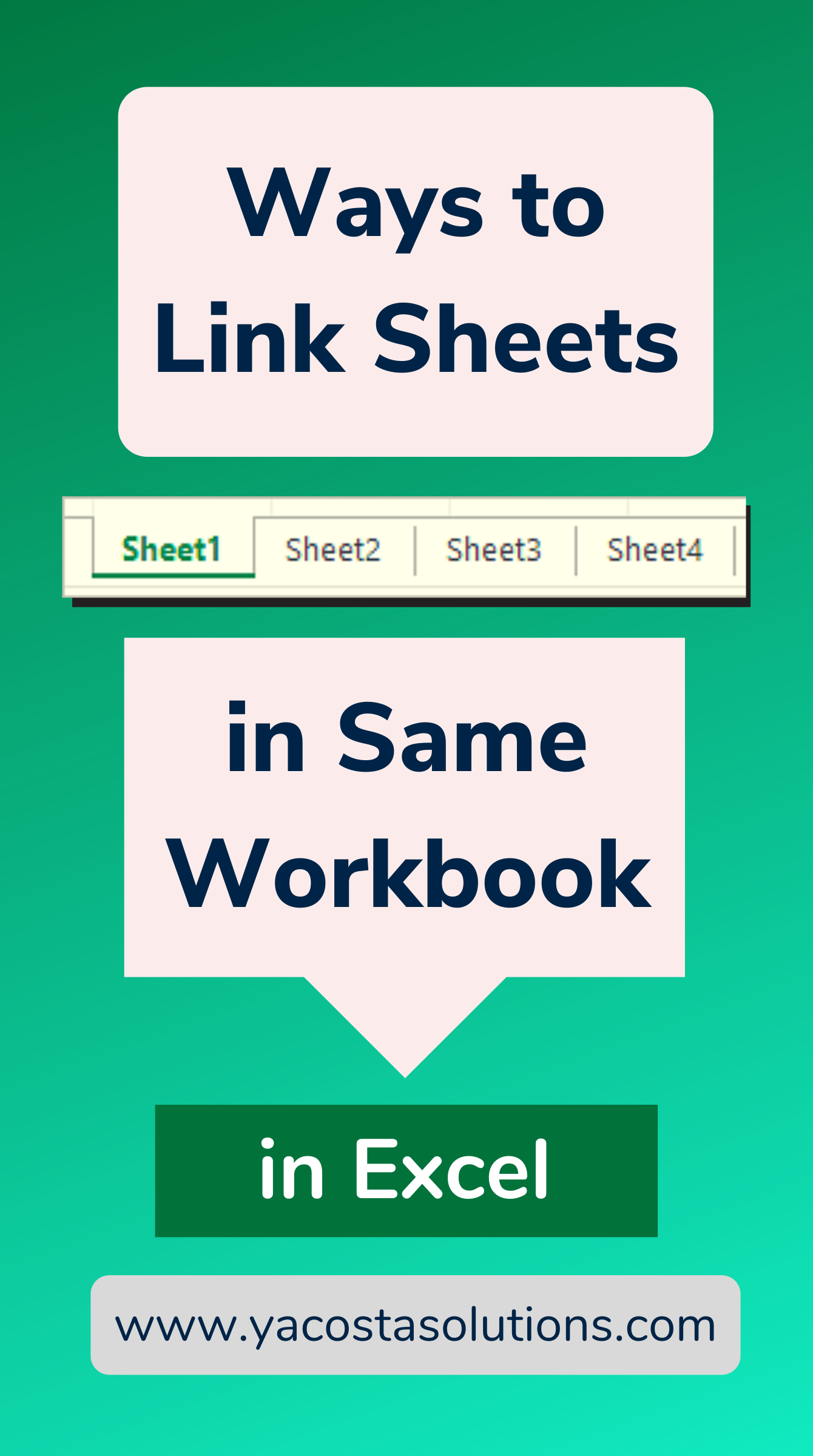
+
You can use the “Edit Links” feature in Excel to manage or repair broken links. If a linked file is moved or renamed, you’ll need to redirect Excel to the new location or name.