5 Simple Ways to Merge Cells in Excel

Merging cells in Excel can significantly improve the organization and presentation of your data. Whether you're preparing a report, designing a template, or simply cleaning up a dataset, knowing how to effectively merge cells is an essential skill for any Excel user. Here are five straightforward methods to merge cells in Excel, ensuring you can manage your spreadsheets with ease.
Using the Merge and Center Option
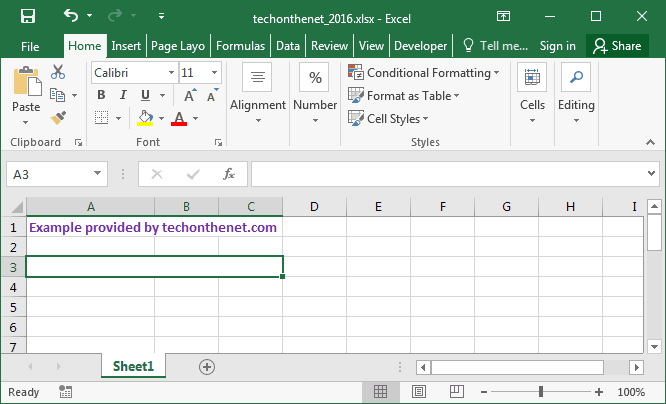
The most common way to merge cells in Excel is using the Merge and Center option:
- Select the cells you want to merge.
- Go to the Home tab on the Ribbon.
- Click on Merge & Center under the Alignment group.
💡 Note: This method will align the text to the center of the merged cell. If you only want to merge without centering, use Merge Across or Merge Cells.
Keyboard Shortcut for Merging
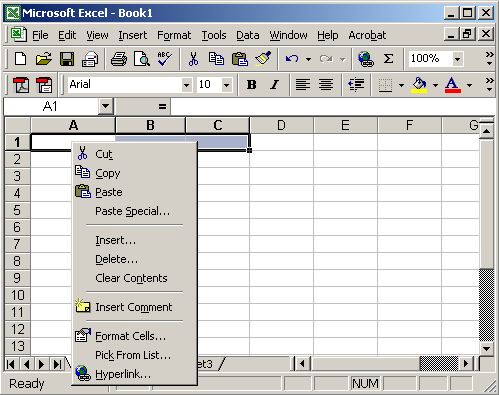
If you prefer using keyboard shortcuts for efficiency:
- Select the cells to merge.
- Press Alt + H to open the Home tab.
- Type M to activate the Merge menu.
- Press C for Merge and Center, A for Merge Across, or M for Merge Cells.
🛠️ Note: You can also customize your keyboard shortcuts in Excel to streamline your workflow further.
Using the Format Cells Dialog

For those who like to have more control:
- Select your range of cells.
- Right-click and choose Format Cells or press Ctrl + 1.
- Navigate to the Alignment tab.
- Check the box for Merge cells.
Combining Cells with Formulas

Here’s how you can merge cells using Excel formulas:
- Use the CONCATENATE function or the & operator to join values from multiple cells:
<pre>
<code>=CONCATENATE(A1, " ", A2)
<code>=A1 & " " & A2</code>
</code>
</pre>
This method keeps the original cell contents intact, allowing for dynamic merging:
- Place the formula in the first cell of the range you want to merge visually.
- Use Excel's formatting options like fill color or border to create a merged cell effect.
👀 Note: Formulas give you flexibility as the content can change without altering the layout of your sheet.
Advanced: VBA for Merging Cells

If you’re comfortable with VBA, you can automate merging:
- Open the VBA editor by pressing Alt + F11.
- Insert a new module and add the following code:
<pre>
<code>
Sub MergeCells()
With Selection
.Merge
.HorizontalAlignment = xlCenter
.VerticalAlignment = xlCenter
End With
End Sub
</code>
</pre>
- Save, close the editor, and use the macro by selecting cells and running the script from the Developer tab.
In wrapping up this guide, mastering the art of merging cells in Excel can greatly enhance your spreadsheet management skills. Each method, from simple clicks in the user interface to more sophisticated VBA programming, provides unique advantages tailored to different user needs and proficiency levels. Whether it’s for aesthetic organization or functional data manipulation, these techniques allow you to customize your Excel worksheets to suit your projects and presentations.
Will merging cells affect the data inside them?
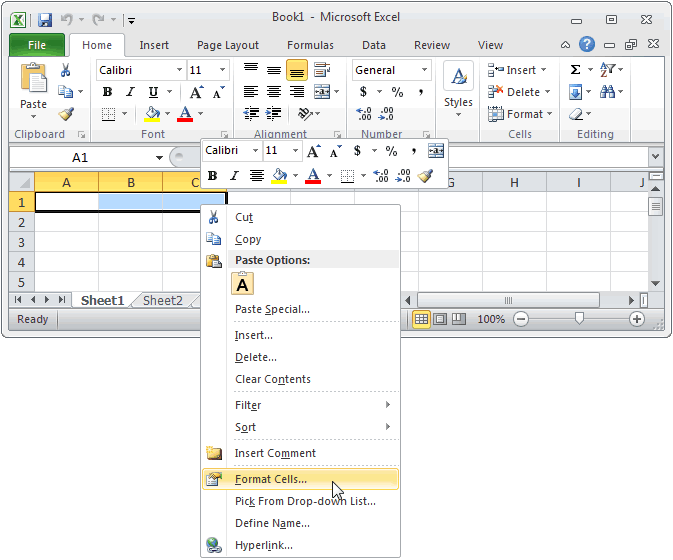
+
Yes, merging cells can affect the data inside them. Typically, Excel retains data only from the upper-left cell when merging. If you need to preserve all the data, consider using formulas to concatenate data instead of merging cells.
Can I unmerge cells after merging them?

+
Yes, you can unmerge cells by selecting the merged cell and clicking on “Unmerge Cells” from the Merge & Center dropdown in the Home tab or by using the keyboard shortcut.
Does merging cells cause any issues with sorting or filtering data?

+
Yes, merging cells can disrupt sorting and filtering functionalities in Excel. For these features to work correctly, it’s advisable to avoid merging cells within ranges that will be sorted or filtered.