5 Simple Steps to Copy Google Sheets to Excel

The process of transitioning data from Google Sheets to Microsoft Excel can be essential for data analysis, project management, or when migrating between ecosystems. This article provides a detailed guide on how to copy Google Sheets data to Excel in 5 simple steps.
Step 1: Prepare Your Google Sheets Document

Before you begin transferring data, ensure your Google Sheets document is properly organized:
- Verify that all data is entered accurately.
- Check for any formulas or formatting issues.
- Remove any unnecessary sheets or data that you don’t need to transfer.
📌 Note: While Google Sheets and Excel are quite similar, there are differences in some functions and formatting. You might need to make adjustments after transferring.
Step 2: Export the Google Sheets Document

To export your Google Sheets document:
- Open your Google Sheets document.
- Click on File in the top menu.
- Select Download.
- Choose Microsoft Excel (.xlsx) as the file format.

Step 3: Save the File

Once you’ve selected Excel as your export format:
- Name your file in a way that’s easy to find later.
- Choose your save location on your computer or cloud storage.
- Click Save to download the file.
📝 Note: Ensure you have enough space on your drive for the Excel file, as large datasets might take up considerable space.
Step 4: Open and Check in Excel

Now that your Google Sheets data is saved as an Excel file:
- Open Microsoft Excel.
- Locate and open the file you just downloaded.
- Check for any formatting or data issues:
- Verify formulas are still functional.
- Ensure formatting like bold, color, and alignment are preserved.
Step 5: Final Adjustments

Once your data is in Excel, you might need to make some final tweaks:
- Formula Adjustments: Some Google Sheets functions might not translate directly to Excel. Replace these with their Excel equivalents.
- Data Validation: Check that any drop-down lists or validation rules have been preserved or update them if necessary.
- Comments: If you’ve used comments in Google Sheets, ensure they are visible in Excel or add them manually if needed.
This straightforward process ensures your data is successfully transferred from Google Sheets to Excel, ready for further use or analysis. By following these steps, you maintain data integrity while leveraging the capabilities of both platforms.
What should I do if some formulas don’t work in Excel?
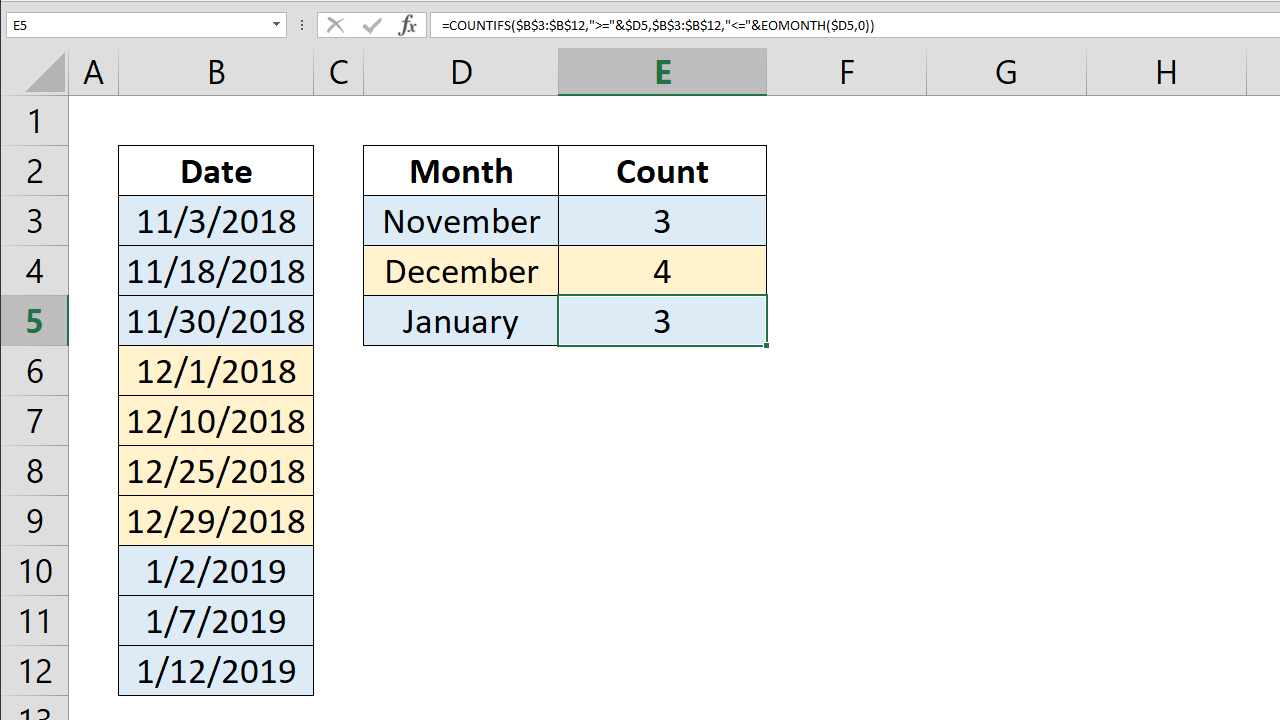
+
Some formulas in Google Sheets might not have direct equivalents in Excel. You’ll need to find the Excel equivalent of those formulas or update them manually.
Can I automate this process?

+
Yes, if you have an integration between Google Sheets and Microsoft Excel set up via Google Apps Script or a third-party service, you can automate the transfer.
How can I ensure formatting is preserved during the transfer?

+
While Excel does its best to preserve formatting, check your exported document and make any necessary manual adjustments to maintain consistency.
What if my Google Sheets document contains charts or tables?

+
Most basic charts and tables should transfer correctly. However, complex charts might require rebuilding in Excel due to format differences.
Can I use a different file format for export?

+
Yes, Google Sheets offers various export options like CSV, TSV, or PDF. However, for full compatibility with Excel, the .xlsx format is recommended.